Working with helpdesk reports in LogMeIn Resolve
Learn how to customize your report's view, see the details of helpdesk tickets, and download your report from the Console.
To view helpdesk reports, sign in to the Console and go to the Reporting page. Then select Get helpdesk report.
Helpdesk reports show you how your agents perform in helping end-users. The report organizes details into the following view. Depending on how you group your report, different details are listed under the chart.
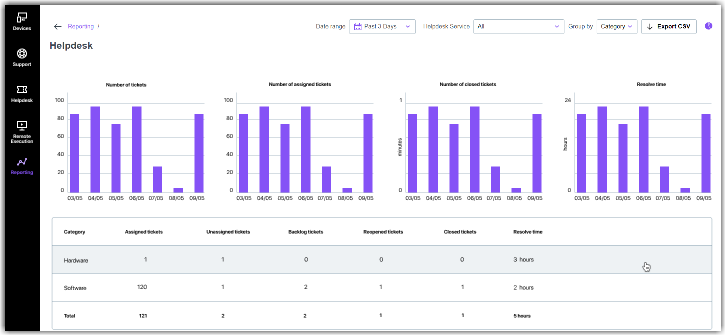
Default view of helpdesk reports, grouped by tickets
Filtering helpdesk tickets
After signing in to the Console, at the top of the Reporting page, you have the following options to filter your helpdesk ticket report:
- Date range
-
To view a report for a specific date range when tickets were created, select the
Date range filter. You can either select a date range with the calendar or choose a pre-defined range at the top of the page.

- Helpdesk service
- Select the helpdesk service from the drop-down list where you want to see reports.
- Tenant
- Select the tenant from the drop-down list whose tickets you want to see. Only available if you have created tenants and have at least one ticket associated with a tenant.
- Group report data
-
Select the
Group by filter to organize report data into the view that best suits your needs. You can group report items by day, week, month, agent, category, and end-user. For example, to see how many tickets your agents closed, group your report data by
Agent.
Note:
- Only tickets for the selected date range and helpdesk service are displayed.
- When you group data by Agent, the Unassigned row displays those tickets that were not assigned to any agent during the selected date range.
Important: Depending on how you group your report data, you see different details under the chart. For example, when you group your report by day, you see the labels attached to the tickets, but you would not see the same information when you group by agent. - Sort by report data
- Select a column header in the report to list tickets by a report detail. For example, to list tickets by the time it took to close the ticket, select Closing time at the top of your ticket list.
Export reports to CSV
To download a copy of your report, do the following:
- Select Export CSV at the top of the page.
- Select a date range and date format for your report.
- Select Download.
Your report is saved to your default download folder.
View report details
The Console provides detailed information on your helpdesk tickets. Select a row in the report list or click into the chart to see the following details:
- Ticket ID
- Internal identifier of the helpdesk ticket.
- Date created
- Date and time when the ticket was created.
- Date closed
- Date and time when the ticket was closed.
- Status
- Current status of the ticket.
- Time spent on resolving ticket
-
Depending on how you group your report data, you see the following information:
- Day/Week/Month - Displays the time agents spent on individual tickets
- Agent - Displays the average time the agent spent on tickets
- Category - Displays the average time agents spent on tickets in a specific category
- End User - Displays the average time agents spent on resolving the specific end-user's tickets
- Average closing time
- Total time an agent needed to resolve and close the ticket. This is the duration of time between creating and closing a ticket. Only closed tickets have Closing time displayed. The Total time at the bottom of the chart displays the average closing time of all tickets listed.
- First response time
-
Average time it takes for an agent between ticket creation and taking one of the following actions:
- Comment visible to the end-user was added by agent from the Console
- Comment added by agent in the Microsoft Teams app
- Remote session started from the ticket editor
- Remote session started from Microsoft Teams
If the ticket was closed without taking any of the actions above, then first response time equals ticket assigned time, that is the time between creating tickets and assigning them to the agent.
- Assigned to
- Name of the agent who's currently assigned to the ticket.
- Requested by
- Name of the user who created the ticket.
- Category
- Name of the category currently assigned to the ticket.
- Priority
-
Priority or urgency of the ticket, which is one of the following:
- Urgent
- High
- Medium (default)
- Low
- Number of Tickets
- Number of tickets created by an end-user. Only available when you group tickets by End User.
- Ticket statuses
- Number of tickets currently available in the following ticket statues: Assigned, Closed, Blocked, Unassigned, Unresolved, and Reopened.
- Helpdesk service
- Name of the Helpdesk service where the ticket was created.
- Tags
- A list of labels assigned to the ticket. Only available when you group tickets by Day, Week, or Month.
Frequently Asked Questions
- Can I view only those tickets that were created during opening hours?
- Not in the Console. However, you can export your report to CSV and then filter your report by Creation Date.

