Gathering LogMeIn Resolve application logs
Application and support session logs may help LogMeIn Resolve support agents troubleshoot device connection issues. Agents may ask for these files to investigate connection issues.
LogMeIn Resolve saves several log files. Depending on when you experience an error, you have the following options to get logs.
Let the LogMeIn Resolve applet collect support logs
- Find the LogMeIn Resolve applet on your Windows system tray or Mac menu bar.
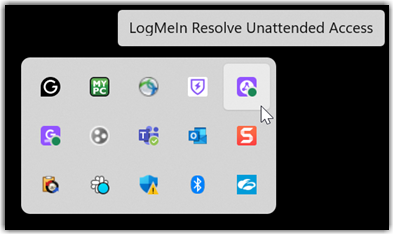
- Right-click the applet icon and select .
Logs are downloaded to the default download folder of the device.
When you try to start an instant support session with the end-user
- Windows
-
Note: If you can't see the AppData folder, you may have to set Windows to show hidden folders.
- Temporary files are saved in the following folder of your computer:
C:\Users\<username>\AppData\Local\LogMeIn Resolve Applet\LMIxxxxx.tmp\
where xxxxx is an incremental number. Search for the latest folder by date and time.
- You can locate the log files, identifiable by the “.log” extension, in the following subfolders:
- The appdata subfolder contains the logs for the Applet process.
- The Logs subfolder contains the logs for the File Manager, VoIP, and media.
- Crash-dump files with a .dmp extension are saved to the C:\Users\<username>\AppData\Local\LogMeIn Resolve Applet\LMIxxxxx.tmp\appdata\*CrashReportDB folder, where * marks the application module that had an error.
Note: Make sure to save a copy of the log files during an active session. All applet files are removed automatically once the session ends. Zip and send the ‘appdata’ and ‘Logs’ folders with the report. Exclude the large binary files in the LMIxxxxx.tmp folder. We only need the .log and .dmp files (if any). - Temporary files are saved in the following folder of your computer:
- Mac
-
Note: The private folder on macOS is hidden by default. Open Finder and press the “Command + Shift + .” (Dot) keys simultaneously to toggle the visibility of hidden folders.
- Temporary files are saved in the following folder of your computer:
/private/var/tmp/LogMeIn Resolve Applet - XXXX/
where xxxxx is a random sequence of numbers and letters. Search for the latest folder by date and time.
- You can locate the log files, identifiable by the “.log” extension, in the following subfolders:
- The /appdata subfolder contains the logs for the Applet process.
- The /Logs subfolder contains the logs for the File Manager, VoIP, and media.
- Crash-dump files with a .dmp extension are saved to the /private/var/tmp/LogMeIn Resolve Applet - XXXX/appdata/*CrashReportDB folder, where * marks the application module that had an error.
Note: Make sure to save a copy of the log files during an active session. All applet files are removed automatically once the session ends. Zip and send the ‘appdata’ and ‘Logs’ folders with the report. Exclude the large binary files in the LMIxxxxx.tmp folder. We only need the .log and .dmp files (if any). - Temporary files are saved in the following folder of your computer:
When you try to connect to a managed device, where the end-user is either present or not (unattended session)
- Windows
-
Note: If you can't see the AppData folder, you may have to set Windows to show hidden folders.
- The files are saved in the following folder of your computer:
C:\Program Files (x86)\LogMeIn Resolve Unattended\XXXXXXXXX\
where XXXXXXXXX is the company ID of the given user.
- You can locate the log files, identifiable by the “.log” extension, in the following subfolders:
- The appdata subfolder contains the logs for the Applet process.
- The Logs subfolder contains the logs for the File Manager, VoIP, and media.
- \externalmodules\AlertsModule\<versionnumber>\logs
- \externalmodules\ZtnaModule\<versionnumber>\log
- Crash-dump files with a .dmp extension are saved to the C:\Program Files (x86)\LogMeIn Resolve Unattended\XXXXXXXXX\appdata\*CrashReportDB folder, where * marks the application module that had an error.
- Installer log files are saved to the C:\Users\<username>\AppData\Local\LogMeIn Resolve Installer\GoToXXXX.tmp folder.
Note: Make sure to save a copy of the log files during an active session. All applet files are removed automatically once the session ends. Zip and send the ‘appdata’ and ‘Logs’ folders with the report. Exclude the large binary files in the XXXXXXXXX folder. We only need the .log and .dmp files (if any). - The files are saved in the following folder of your computer:
- Mac
-
- The files are saved in the /Library/Application Support/GoToResolveUnattended/XXXXXXXXXX/ folder, where XXXXXXXXX is the company ID of the given user.
- You can locate the log files, identifiable by the “.log” extension, in the following subfolders:
- The /appdata subfolder contains the logs for the Applet process.
- The /Logs subfolder contains the logs for the File Manager, VoIP, and media.
- Crash-dump files are saved to the /Library/Application Support/GoToResolveUnattended/XXXXXXXXXX/appdata/*CrashReportDB folder, where * marks the application module that had an error.
- When an unattended installation is done from .app, the unattended install log (GoToResolveUnattendedInstaller.log) is saved to the {home}/.logmein/rescueassist/unattended_installer/XXXXXXXXXX/ folder.
Note: The .logmein folder on macOS is hidden by default. Open Finder and press the “Command + Shift + .” (Dot) keys simultaneously to toggle the visibility of hidden folders.
Get Desktop Console logs
- Windows
-
- Desktop Console logs are saved in the C:\Users\<username>\AppData\Local\GoTo\LogMeIn Resolve Desktop Console\Logs folder.
- Crash-dump files with a .dmp extension are saved to the C:\Users\<username>\AppData\Local\GoTo\LogMeIn Resolve Desktop Console\CrashReportDB folder.
- Mac
-
- Desktop Console logs are saved in the /Users/<username>/Library/Preferences/GoTo/LogMeIn Resolve Desktop Console/Logs folder.
- Crash-dump files with a .dmp extension are saved to the /Users/<username>/Library/Preferences/GoTo/LogMeIn Resolve Desktop Console/CrashReportDB folder.
Get application logs while in session with a remote device
You can grab logs in an ongoing session:
- On the agent side, enter /diag logupload in the chat of the ongoing session.
- The logs from the remote machine will be uploaded from the remote machine to the local machine’s download folder.
- Save the files.
Get logs from your browser
You can get error logs from the browser while you are on the web experiencing the issue:
- In Google Chrome, to the right of the address bar, click
 .
. - Select .
The Developer tools window opens.
- Go to the Console tab.
- Press F5 to refresh the page.
- Copy any errors you see there.
In the rare occasion that HAR logs are necessary, follow these steps in Google Chrome:
- While you have the Developer tools window open, go to the Network tab.
- Select the Preserve log check box.
- Select Clear network log.

- Leave the console open, and reproduce the issue.
- After you have reproduced the issue, select Export HAR (sanitized).

- Name and save the file.

