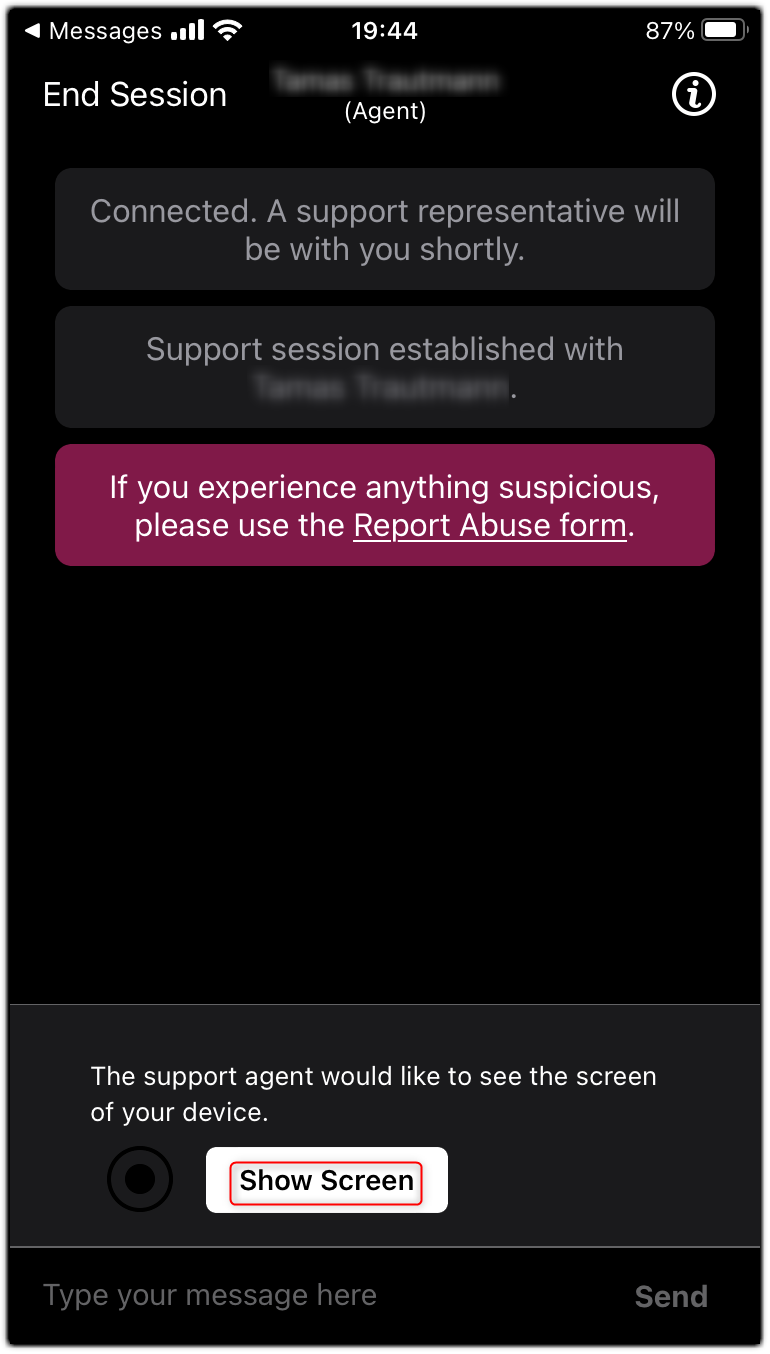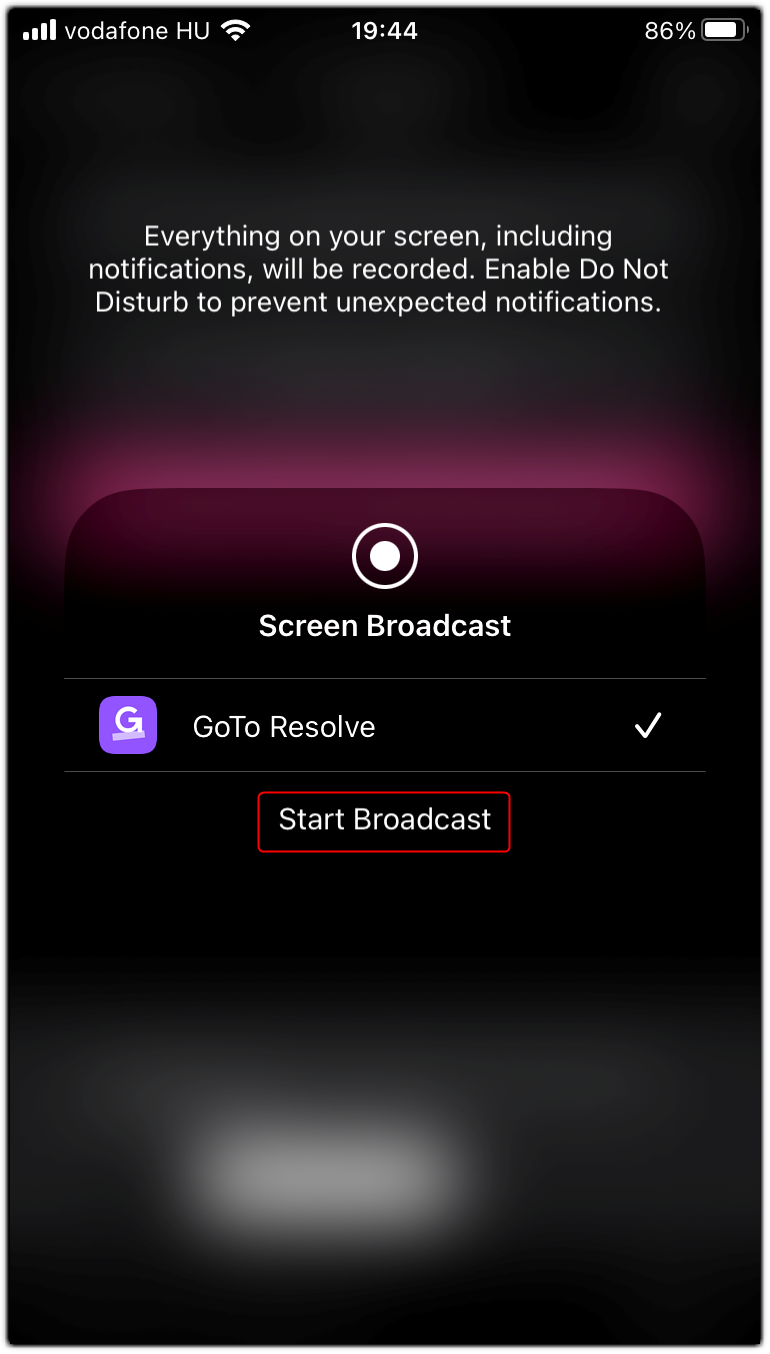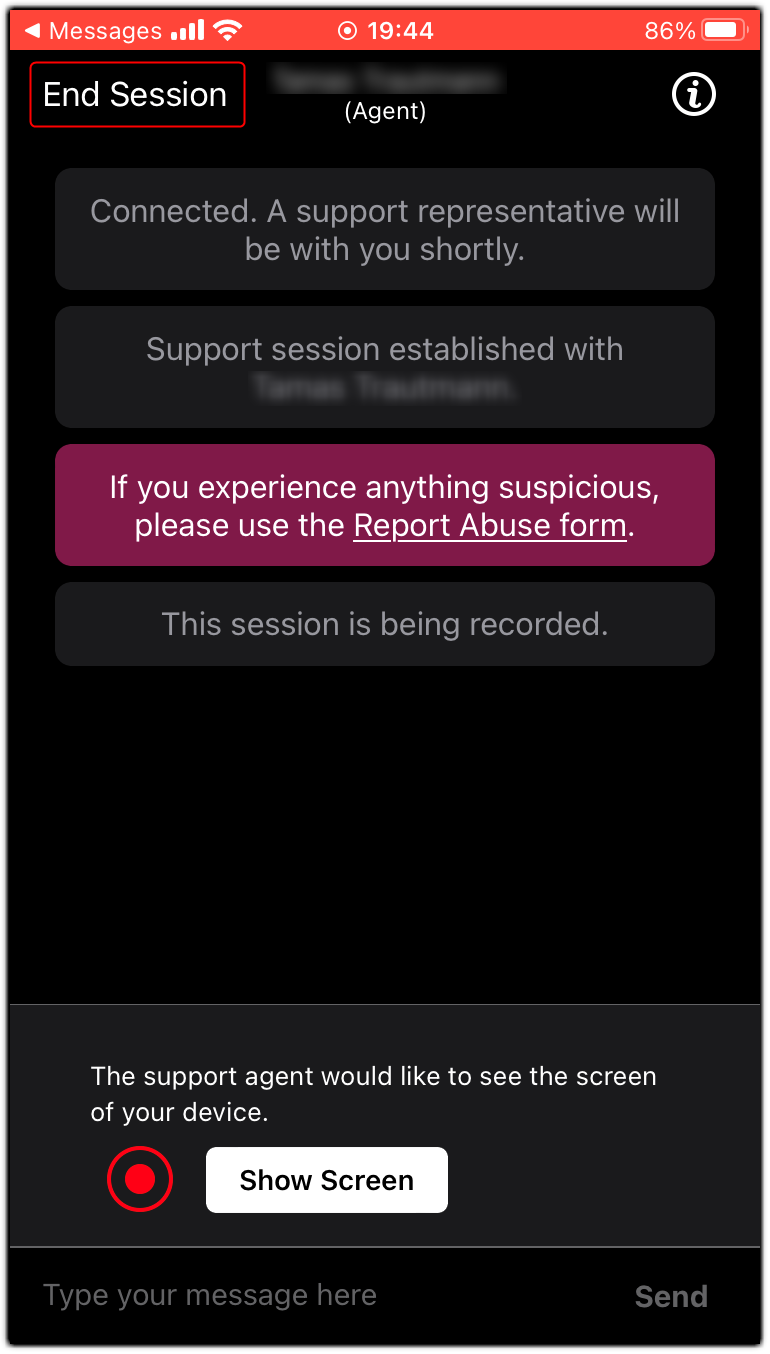You can learn from this article how to start a mobile device support session from the Console.
- First, click the Support tab of the Console on the left.
- Then click the Start Mobile Support Session button in the Mobile Device Support card, to initiate a mobile session.
A Support Key is generated and displayed in a new tab.
Note: Once a Support Key is generated, it remains valid for starting a session for 60 minutes.
- Invite your end-user to join the session by sending them the Support key. You can either send them a Direct link, Send SMS or Send Email by selecting the most convenient option of your choice.
Tip: GoTo recommends the Send SMS option for mobile device support sessions.
- Direct link
- Click Copy to Clipboard next to the Support Key to copy the session link to your clipboard.

- Paste the link into your messaging tool, and send it to your end-user.
- Ask the end-user to open the message, and click the link to join the support session.
A new browser tab is opened on the end-user's device displaying the session chat panel.
- Send SMS
- Click Send SMS.
The Send SMS dialog box is displayed.
- Provide the end-user's mobile phone number, and click Send SMS.
A confirmation box is displayed showing the number to which the SMS has been sent.
- Click Done.
- Ask the end-user to open the message, and click the link in the message to join the support session.
- Send Email
- Click Send Email.
A new email message is opened in your default email application containing a session link.
Tip: If a new message is not opened, check your default email application under your OS settings.
- Enter the end-user's valid email address, and send the message.
- Ask the end-user to open the message, and click the link to join the support session.
Result: The support session is established with the end-user. You can now exchange chat messages.
 Click Accept to start the support session.
Click Accept to start the support session.
- Ask the end-user to tap Show Screen on their device to share their screen with you.
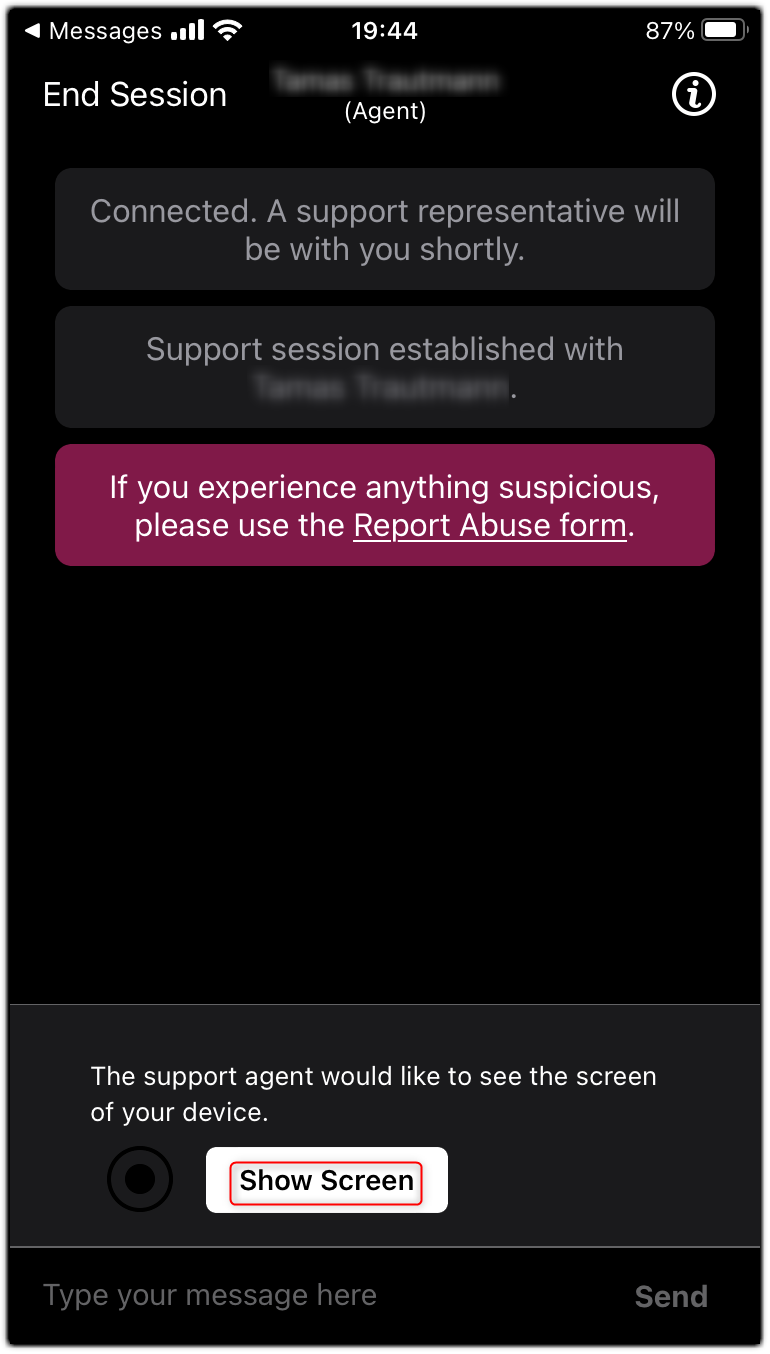
- Ask the end-user to tap Start Broadcast on their device.
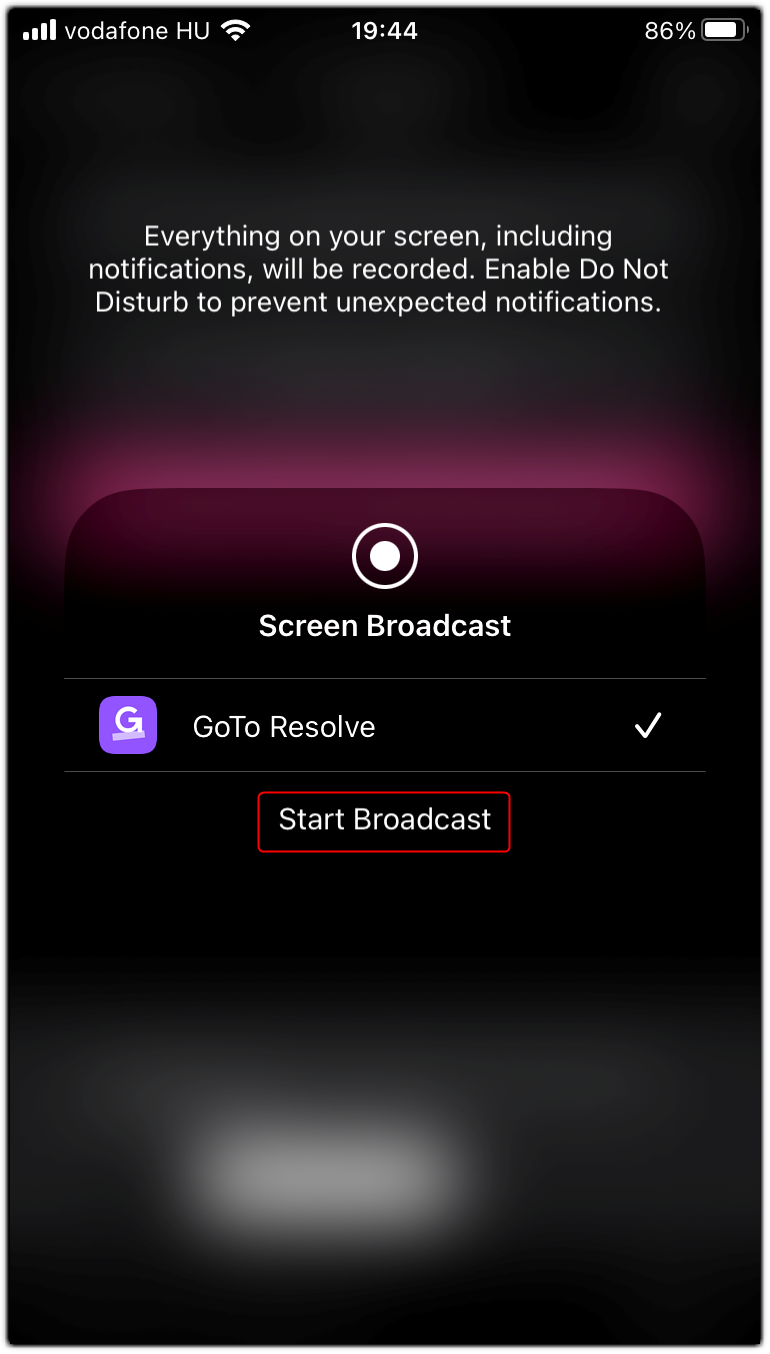
Result: The end-user can now broadcast their screen with the agent. They can tap any application they want on their device.
Note: Remote control is currently not supported on iOS devices.
- To end the session, click End session in the left-hand column of the Support page, or ask the end-user to tap Stop Broadcast on their device.
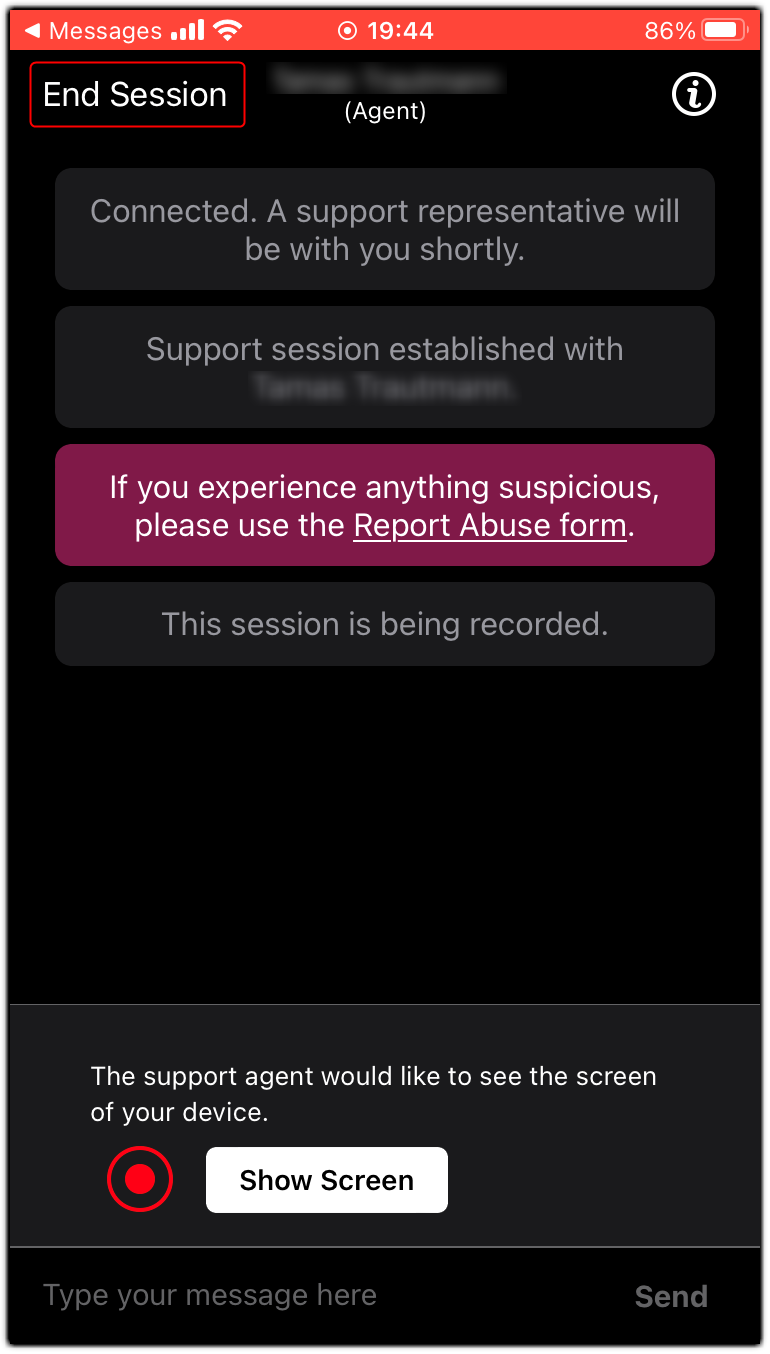


 Click Accept to start the support session.
Click Accept to start the support session.