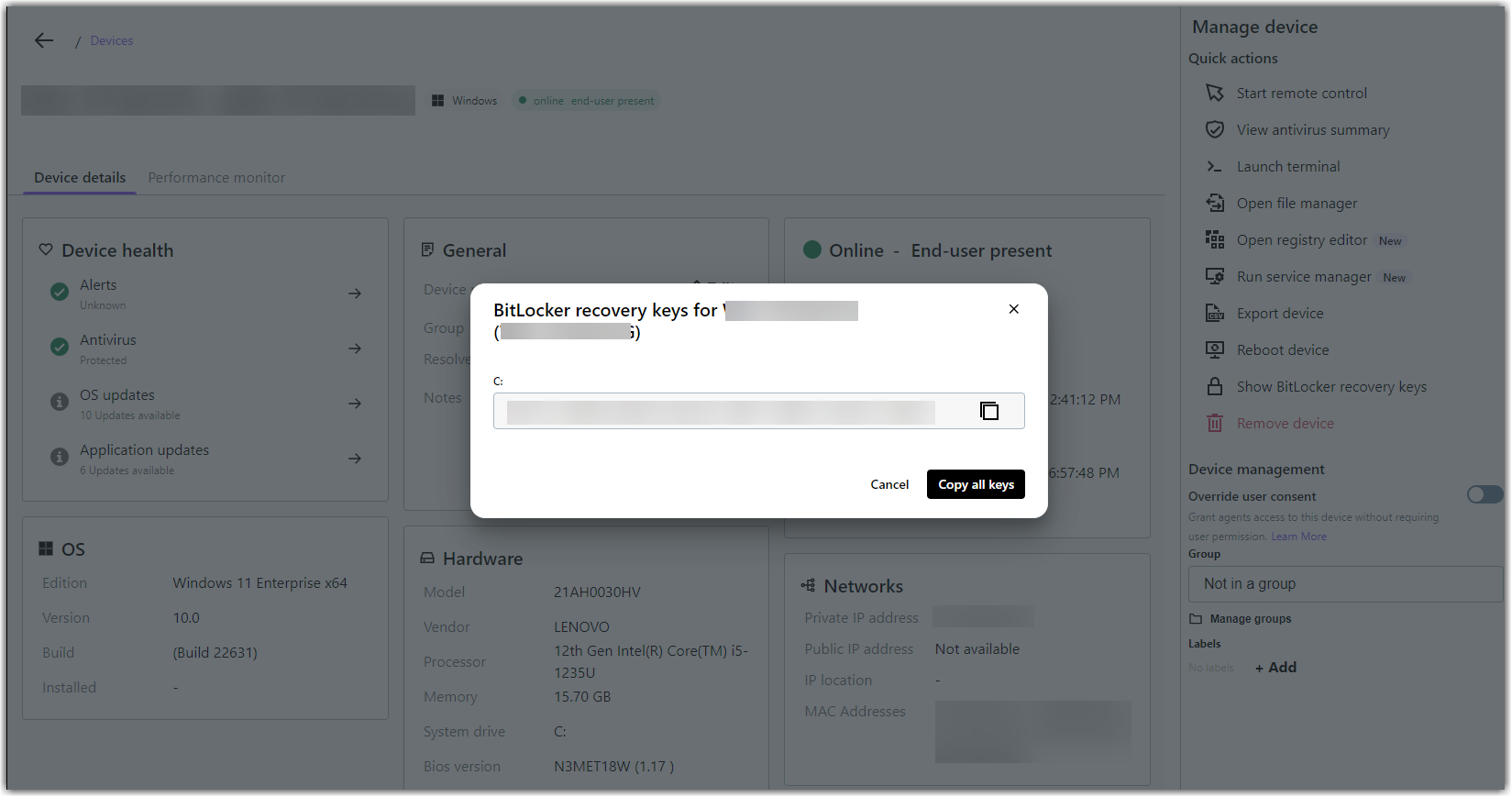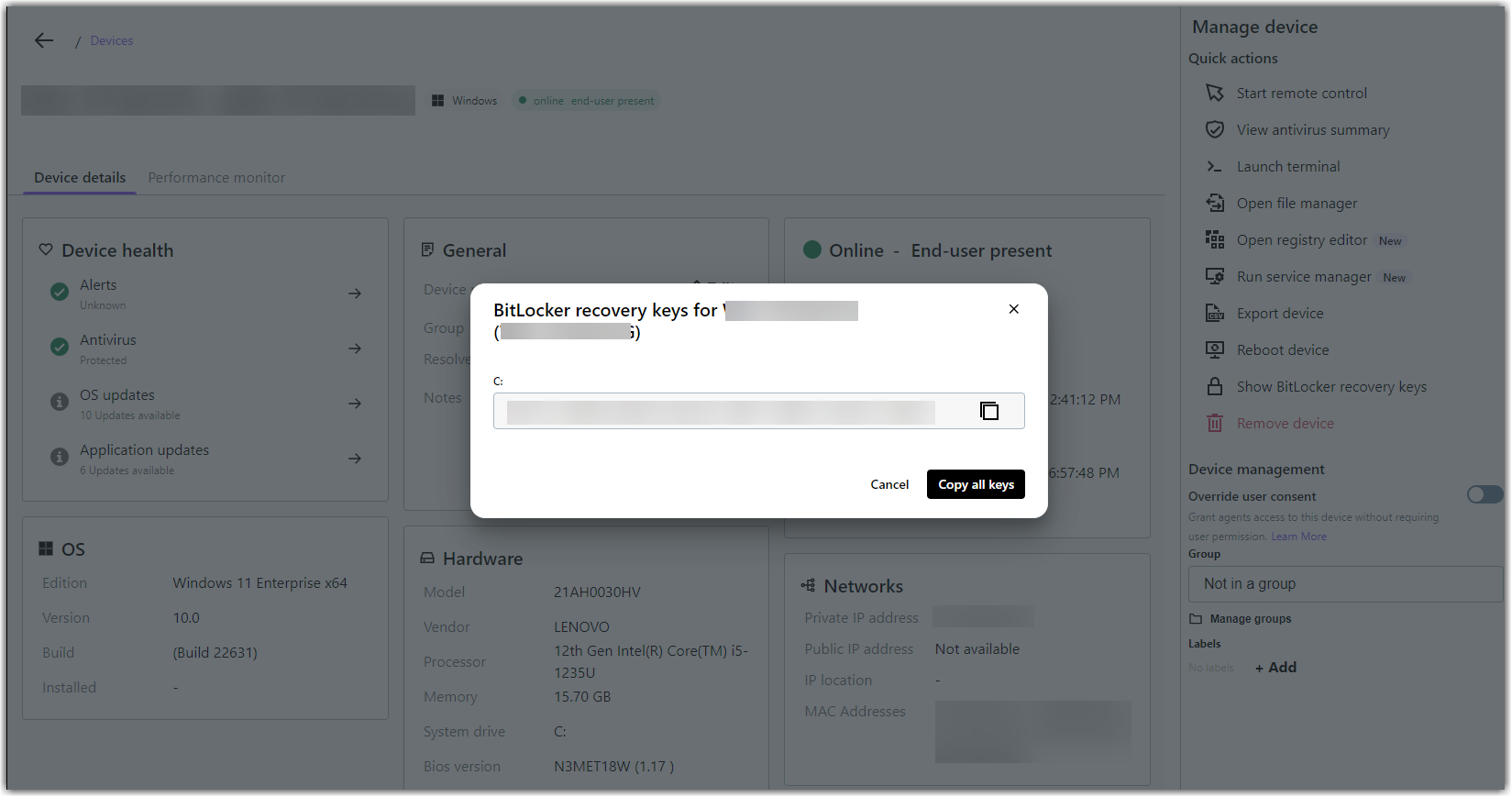LogMeIn Resolve introduces BitLocker Management, enhancing remote access capabilities, allowing agents to view BitLocker status and access recovery keys for each drive on online devices.
Important: LogMeIn Resolve does not store BitLocker recovery keys.
- In the Console, go to the Devices page.
Note: If you have multiple accounts, select your organization in the top-left corner next to the LogMeIn Resolve logo.
- Hover your mouse over a device from your pool and select ... on the right:
- Select .
Note: BitLocker must be enabled, and the device must be online to access the recovery key.
- When prompted, enter your signature key.
- Optional: To select how often to be prompted for your signature key in your current browser, select Prompt frequency and choose the option that best suits you:
- Upon each sensitive task - Type your key every time you perform a sensitive task. This is the default setting.
- Once a day - Type your key once every 24 hours. For example, if you type your key at noon, then you can perform sensitive tasks until noon the following day without typing your key again.
- Once a week - You can use your key to perform sensitive tasks for one week, that is for 168 hours.
Remember:
- Frequency settings apply to your current browser only. When you sign in to the Console in two separate browsers, your frequency settings will differ.
- Upon log out or when you change your signature key, your frequency setting defaults to prompting for a key every time you perform a sensitive task, regardless of which frequency option you chose.
- As an admin, you can restrict the prompt frequency options that agents can choose. To do so, in GoTo Admin, go to and on the Settings tab, toggle the options that best suits you.
Results: The BitLocker recovery key(s) for the selected device is displayed in a pop-up window.