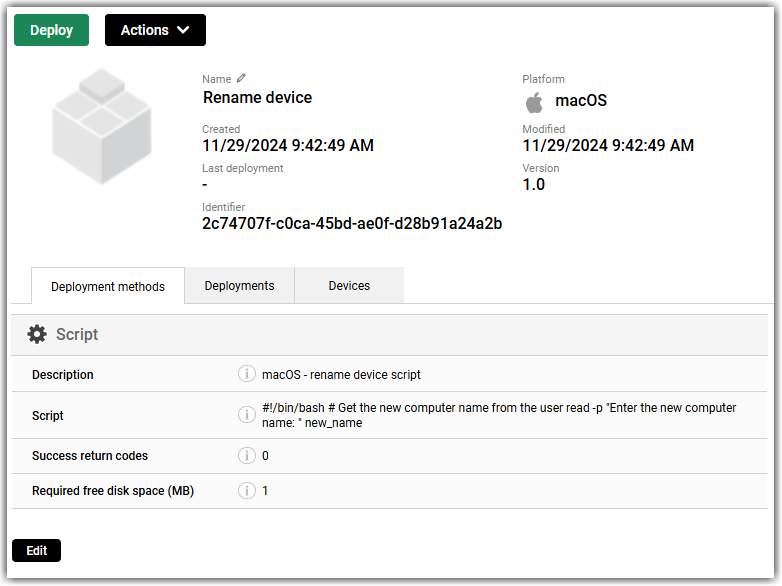Mac scripting
Scripting is a way to automate the execution of certain routine or time-consuming tasks on Mac devices. Scripts can be deployed to devices with a device management solution, and together with the solution's automation possibilities, administrators gain more management options over the organization's macOS devices.
- The device must run macOS Catalina (version 10.15) or a later version.
- The Miradore client application must be installed on the devices. The Miradore client is automatically installed on Mac devices enrolled in LogMeIn Resolve MDM.
Add a script to LogMeIn Resolve MDM
Results: Scripts can be deployed to a single device or multiple devices from the Applications and Devices pages in LogMeIn Resolve MDM.
Deploying a script
Automating the script deployment with a business policy
View and edit a script
- Deployment methods: View and edit script details.
- Deployments: See the deployment history of the script application.
- Devices: See the details of the devices the script is deployed to.