iOS location tracking
This article describes the LogMeIn Resolve MDM location tracking feature for iOS.
You may read the general information about LogMeIn Resolve MDM location tracking here. This article provides information on how to enable and disable location tracking for your devices and how to view the location inventory from LogMeIn Resolve MDM.
Configuring location tracking for iOS in LogMeIn Resolve MDM
Location tracking can be enabled on desired iOS devices using LogMeIn Resolve MDM Configuration profiles.
There is no global setting to enable location tracking for all devices. In certain cases, tracking devices and employees are prohibited. It is the administrator's responsibility to check whether location tracking can or should be used in your organization.
- Navigate to , where you can see the list of current configuration profiles.
- To create a new configuration profile, click Add. The Add configuration profile wizard opens.
- Select iOS as the device platform, and click Next. The platform selection determines which device platform the configuration profile is used for.
- Scroll down, select Location tracking as the configuration profile type and click Next.
- Configure the location tracking settings and click Next.
Note: While being tracked, the devices consume the device battery, and the more frequent the updates are the more battery is consumed.

The layout of the screen may look different in the product.- The minimum data update interval defines how often location updates are reported to the server.
- Minimum distance change defines a threshold of how many meters the location of the device has to change before it receives location updates.
The above settings do not apply when:
- The Miradore client has been terminated.
- The device has been rebooted, and the application is not running.
In this scenario, the device's location must change significantly before the client is launched by iOS to report the location.
- Define the Name and Description for the configuration profile and click Create.

The layout of the screen may look different in the product.A notification is displayed that the configuration file has been created successfully. Press Close.
Once the location tracking configuration profile has been created, administrators can deploy it to iOS devices. For more information, see Deploying a configuration profile.
Enabling location tracking in iOS devices
The location tracking deployment installs the Miradore client from the App Store to managed iOS devices. If you use Apple Business or School Manager, make sure that you have purchased the needed licenses for the Miradore client application. For non-supervised iOS devices, the end-user must accept the client installation.
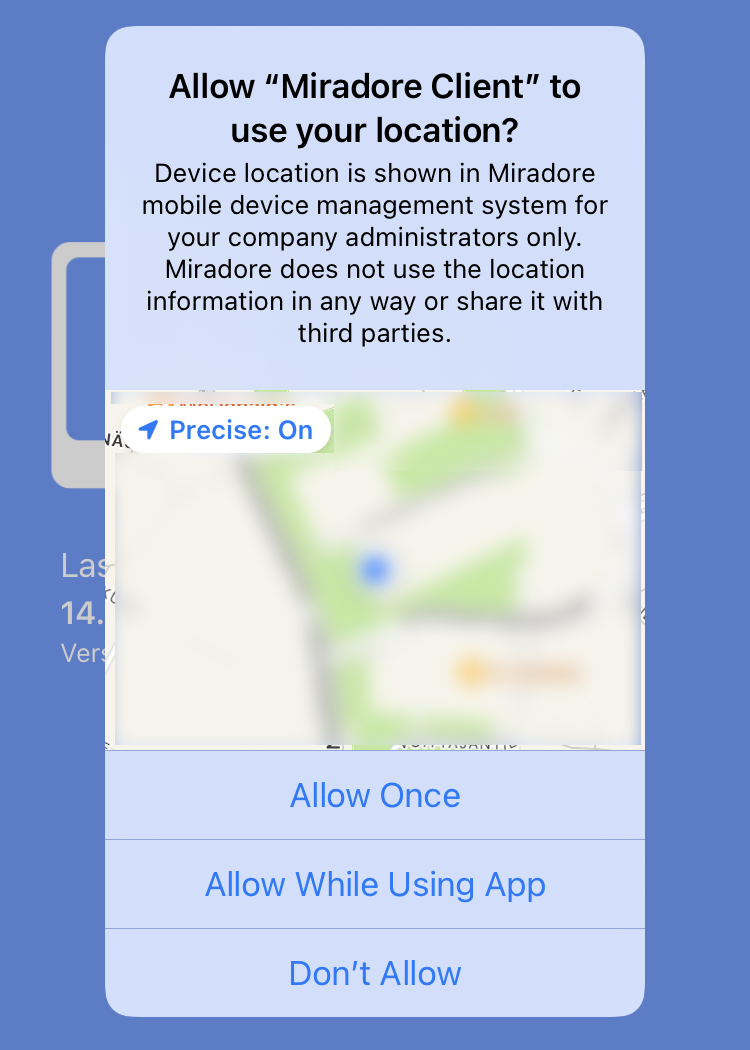
To make sure that the location tracking is working faultlessly, open the application settings of Miradore from the device. You can find the Miradore client if you scroll down in the Settings menu.
Go to and select Always. It is recommended to have Precise Location turned on.
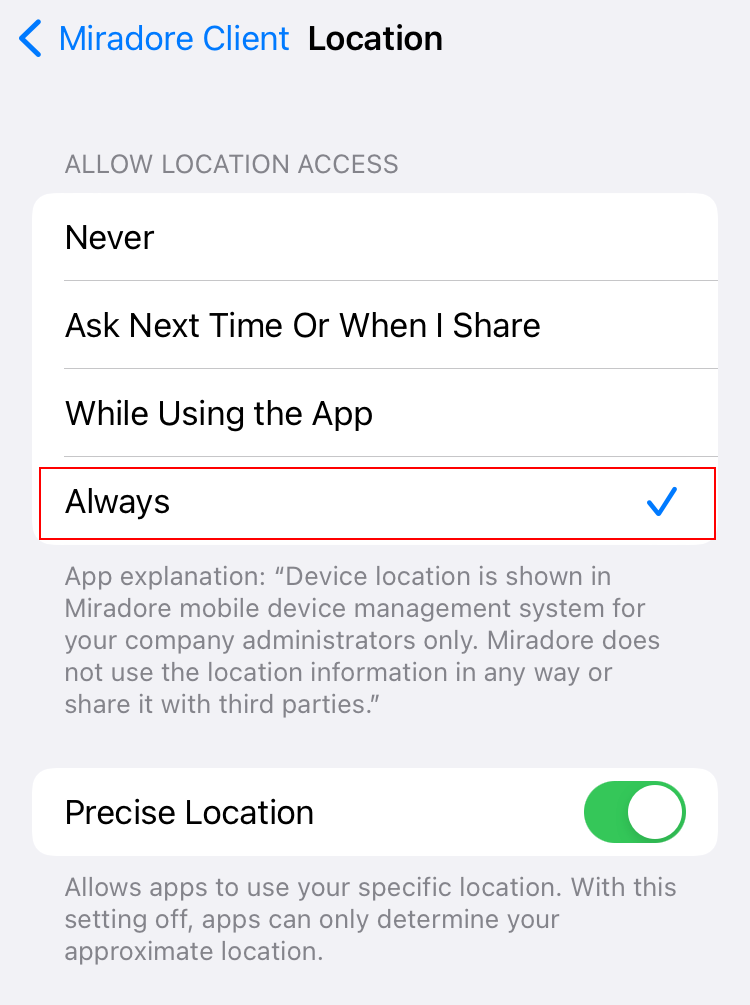
The layout of the screen may look different in the product.
After that, the client registers to LogMeIn Resolve MDM and starts to collect and report location data to the server.
If you need to modify the configuration profile settings, navigate to and double-click on the location tracking profile, which opens the Configuration profile page.
Viewing iOS device location
Once location tracking has been enabled for the selected iOS devices, the current device location can be seen by navigating to and by opening the Device page. The Main and Inventory tabs of the device page show the location information complementing each other.
- Main tab
-
In the top-right corner, there is a map where the last known location of the device is centered.

The Miradore client table shows the location tracking settings configured to the installed Miradore client.

The layout of the screen may look different in the product.- Version: The version of the Miradore client.
- Location tracking: Defines if the Miradore client can send location updates to the server. Possible values are:
Enabled:Location tracking is enabled and fully functioning.
Enabled with warnings: Location tracking is enabled but not working properly because the device does not support significant location changes or background data transfer is not allowed. In this situation, check the location settings of the LogMeIn Resolve MDM application from the device.
Disabled: The client is unable to send location updates to the server. For example, when location services are disabled or the Miradore client has not been authorized to use location services.
- Push notifications: Defines if the Miradore client can receive push notifications. When enabled, an administrator can start the Sync now action from the page action menu to refresh the location and the Miradore client inventory data. Also, Send message action is available for contacting the end user. Clicking the received notification starts the Miradore client, and location data is updated immediately to the server.
- Inventory tab on the Device page
-
The location table shows the last reported location data.

The layout of the screen may look different in the product.- Latitude: Value of the last known location.
- Longitude: Value of the last known location.
- Fix time: The time location fix (latitude, longitude) was recorded on the actual device (not when it was imported to the server). This time is also visible on the map.
The server tries to reverse latitude and longitude values into street address, zip code, city, and country. Geocoded location data can contain errors but gives the best textual approximation about the device location.
- Inventory tab
-
The
Inventory tab contains detailed information from the installed
Miradore client.

The layout of the screen may look different in the product. - Version
- The version of the client.
- Last connection
- Shows the Miradore client's last connection time.
- Location service
-
Defines if location services are enabled. If the location data is not received from the device, the main reason is most likely that location services have been disabled on the device.
- Significant location service
- Defines if the device supports significant location change monitoring.
- Background data transfer
- Defines if the background data transfer is enabled. For example, whether the client may be launched or resumed in the background to handle significant location changes and remote notifications.
- Authorization status
- Defines if the user has authorized the Miradore client to use location services.
- Application status
- Defines the current application state for the Miradore client, for example, whether the client is running or has been terminated.
- Push notifications
- Defines if the Miradore client can receive push notifications.
Disabling location tracking on iOS devices
Location tracking can be disabled by deleting the deployed configuration profile from the device. This can be done by opening the device page and clicking the trashcan icon in the Configuration profiles table. For more information, see Removing deployed configuration profiles.


