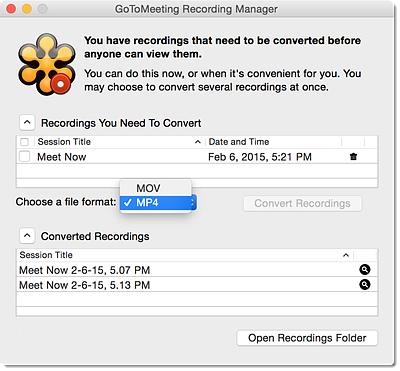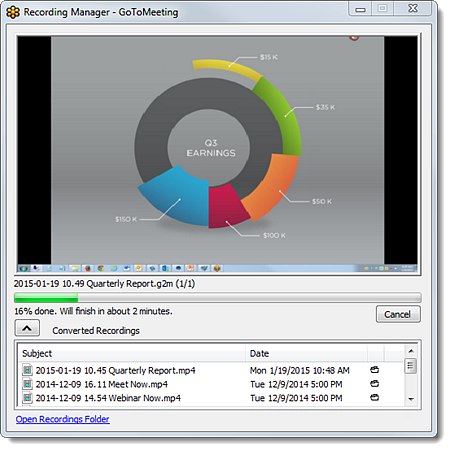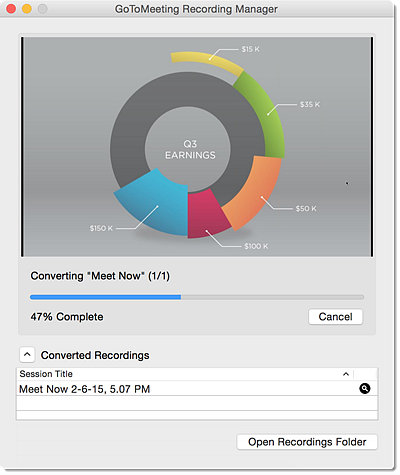If you use local recordings, you'll need to manually convert the temporary recording file (.G2M) to a downloadable file (.MP4) using the Recording Manager. You can then upload the file to your Video Library and easily share it with attendees! If you use cloud recording, your webinars are automatically converted and uploaded to the cloud with no action needed on your part!
The recording may take some time to process and convert, depending on which recording media format you chose. If you didn't
choose a location to save your recording to before the session started, the recording file is located in the
My Documents folder by default.
- Open the Recording Manager by right-clicking the Daisy icon in the system tray (Windows) or toolbar (Mac) and selecting Preferences, Recordings tab, and then Convert Recordings Now.
- Under "Recordings you need to convert", any unconverted files will be listed (both the most recent session and any past sessions that were not yet converted). Use the check boxes to select the files that you wish to convert.
Note: If you do not see the session recording you are looking for, simply locate it on your computer and move it to the specified Recordings folder. It will then automatically appear in the "Recordings you need to convert" section.
- Use the "Choose a file format" drop-down menu to select the desired format:
- .MP4 (Windows and Mac) Can be played on most Windows, Mac and mobile devices
- .WMV (Windows only): Can be played on all Windows devices, as well as some Mac and mobile devices
Note: If you are converting a recording that was made in 2012 or earlier, then you must use .WMV format (.MP4 will not work correctly).
- Click Convert Recording.

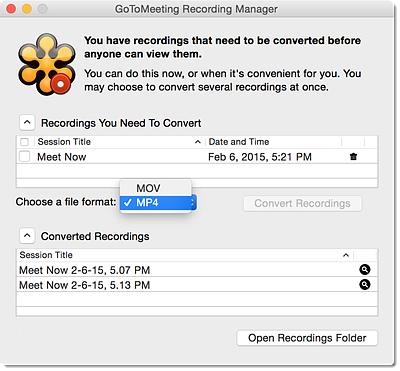
- The conversion process will begin for the selected files. The recording may take some time to process and convert, depending on the video content and length, CPU speed, chosen media format and the amount of available memory.
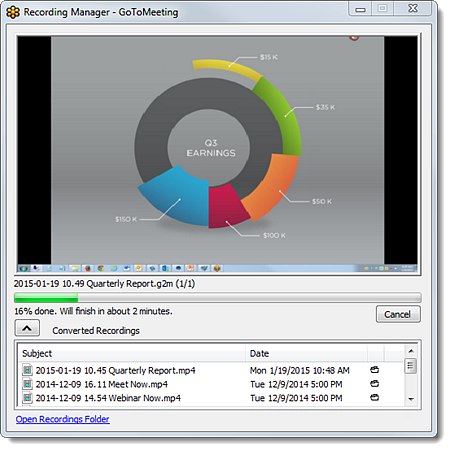
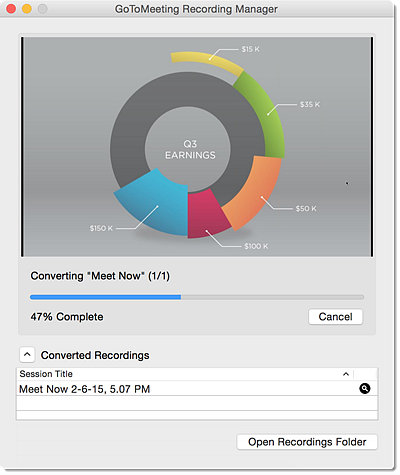
- Once the file has been successfully converted, it will be moved to the "Converted recordings" list in the Recording Manager. You can click the Folder icon
 to automatically open the folder on your computer in which the converted file is stored.
to automatically open the folder on your computer in which the converted file is stored.
- See Manage and Share Session Recordings for next steps.