Regeln für die Benutzersynchronisierung verwalten
Mit den Regeln für die Benutzersynchronisierung können Sie eine Verzeichnisgruppe auswählen und die Produktberechtigungen und Admin-Rechte der Benutzer einer Gruppe festlegen.
Sie können mehrere Regeln für eine bestimmte Verzeichnisgruppe (auch Organisationsgruppe genannt) haben, und ein Benutzer kann zu mehr als einer Gruppe gehören. Wenn Sie mehrere Regeln haben, können Sie die Priorität der Regeln verwalten und, falls gewünscht, diesen Regeln benutzerdefinierte Attribute zuordnen. Sobald Sie die Benutzersynchronisierung aktivieren und ausführen, können Sie eine vorhandene Regel immer ändern oder löschen.
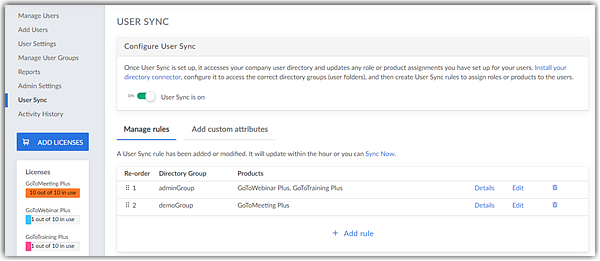
Erstellen Sie Ihre erste Regel oder fügen Sie eine neue Regel hinzu
Erstellen Sie Regeln für die Benutzersynchronisierung, um dem System mitzuteilen, wie die vom Active Directory Connector an das Administrator-Portal gesendeten Benutzer bereitgestellt werden sollen (z. B. Zuweisung von Produkten, Rollen usw.).
GoTo Admin Center (klassisch)
Verwalten der Regelpriorität
Verwalten Sie die Reihenfolge der Prioritäten für Ihre User Sync-Regeln.
Wenn Sie mehrere Regeln haben, können Sie in der Spalte Neusortieren jede Regel auswählen und ziehen, um die Priorisierung der Reihenfolge, in der die Regeln gelten, anzupassen. Die Regel mit dem höchsten Rang (d. h. der niedrigsten Prioritätsnummer) hat Vorrang vor nachfolgenden Regeln, d. h. Regel 1 hat Vorrang vor Regel 2.
Wenn Sie Benutzer haben, die in einer oder mehreren Verzeichnisgruppen existieren, werden alle Zuweisungen, die in der Regel mit der höchsten Priorität enthalten sind, zugunsten der gleichen Zuweisungen, die in Regeln mit niedrigerer Priorität enthalten sind, verwendet. Beispiele:
- Ein Benutzer befindet sich in zwei Verzeichnisgruppen, denen zwei Regeln zugewiesen sind: Regel Nr. 1 ist der Benutzergruppe A und Regel Nr. 2 der Benutzergruppe B zugewiesen. Da einem Benutzer nur eine Benutzergruppe zugewiesen werden kann, wird er über Regel Nr. 1 der Benutzergruppe A zugewiesen, da diese die höchste Priorität hat.
- Ein Benutzer ist in zwei Verzeichnisgruppen, denen zwei Regeln zugewiesen sind: Regel Nr. 1 ist der Gerätegruppe A und Regel Nr. 2 der Gerätegruppe B zugewiesen. Da Sie einem Benutzer mehrere Gerätegruppen zuweisen können, werden dem Benutzer sowohl die Gerätegruppe A als auch die Gerätegruppe B zugewiesen.
Anmerkung: Die Zuweisung einer Gerätegruppe gilt nur für Konten, die mit GoToAssist Remote Support bereitgestellt wurden.
- Ein Benutzer ist in drei Verzeichnisgruppen mit drei zugewiesenen Regeln: Regel #1 ist zugewiesen GoTo Meeting Pro, Regel #2 ist zugewiesen GoTo Meeting Plus, und Regel Nr. 3 ist zugewiesen GoToAssist Remote Support. Dem Benutzer werden GoTo Meeting Pro (aufgrund der höheren Priorität der Regel) und GoToAssist Remote Support zugewiesen.
Anmerkung: Für Regeln, die mehr als eine Produktstufe enthalten (z.B., GoTo Meeting Pro und GoTo Meeting Plus), wird die Regel mit dem höchsten Prioritätsrang zugewiesen, auch wenn es sich um ein Produkt mit einer niedrigeren Stufe handelt.
Benutzerdefinierte Feldattributfelder in der Benutzersynchronisierung zuordnen
Sobald Sie die Benutzerattribute im Verzeichnis Ihres Identitätsanbieters konfiguriert haben (und, falls gewünscht, Ihre eigenen benutzerdefinierten Felder erstellt haben), können Sie Ihre Attribute.
GoTo Admin Center (klassisch)
Aktivieren und Ausführen der Benutzersynchronisierung
Sobald Sie Ihre Regeln und deren Priorisierung eingerichtet haben, können Sie die Benutzersynchronisierung ausführen.
Zum Administrator-Portal (klassisch)
Ändern vorhandener Regeln
Zum Administrator-Portal (klassisch)
- Wählen Sie Bearbeiten für die Regel, die Sie ändern möchten, und nehmen Sie dann Änderungen an einem der Werte vor.
- Wählen Sie Speichern aus, wenn Sie fertig sind. Um weitere Regeln zu erstellen, wählen Sie Speichern & weitere hinzufügen.
Löschen vorhandener Regeln
Benutzer innerhalb von Verzeichnisgruppen werden niemals gelöscht. Wenn alle anwendbaren Regeln für einen Benutzer gelöscht werden, wird der Benutzer in den Zustand "Gesperrt" versetzt, aber sein Konto und seine produktbezogenen Daten (z. B. bevorstehende Meetings, gespeicherte Aufzeichnungen usw.) bleiben erhalten. Nur die Einstellungen innerhalb der Regel werden gelöscht, während die Benutzer in Ihrem Konto verbleiben.
- Wählen Sie
 um eine Regel zu löschen.
um eine Regel zu löschen.



