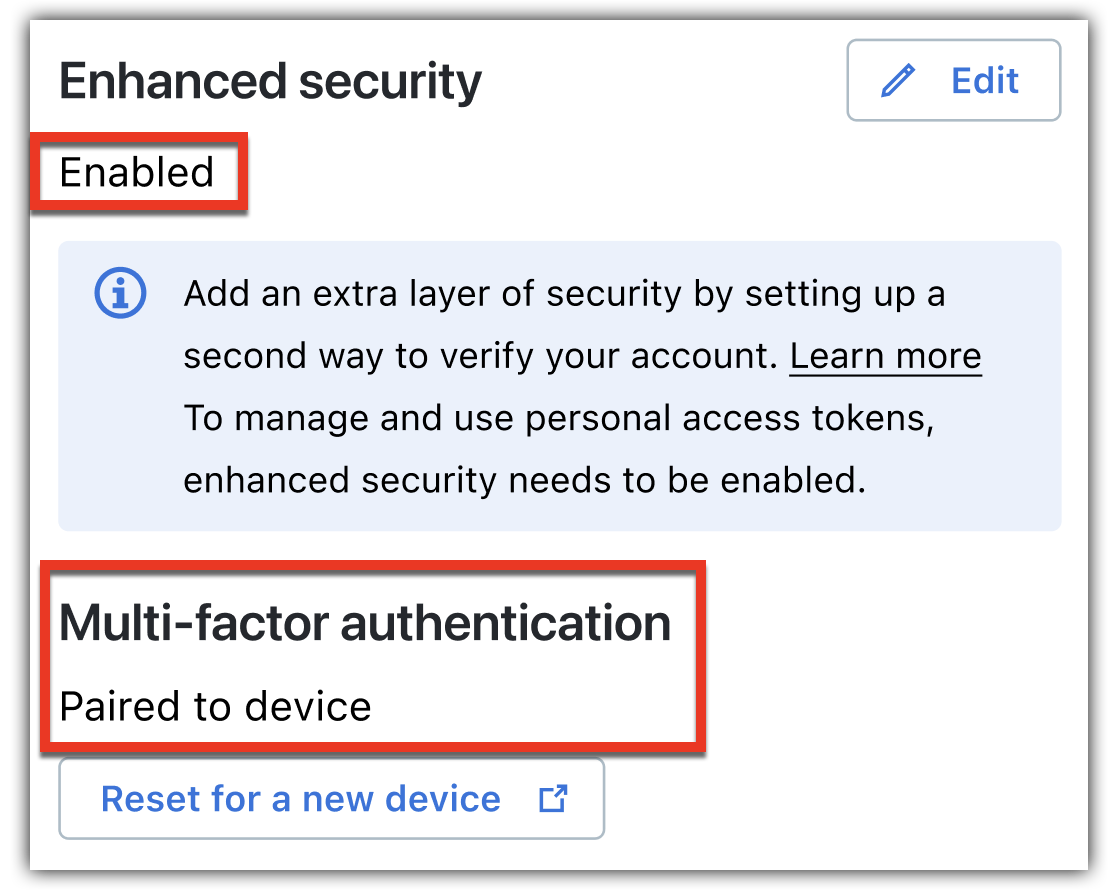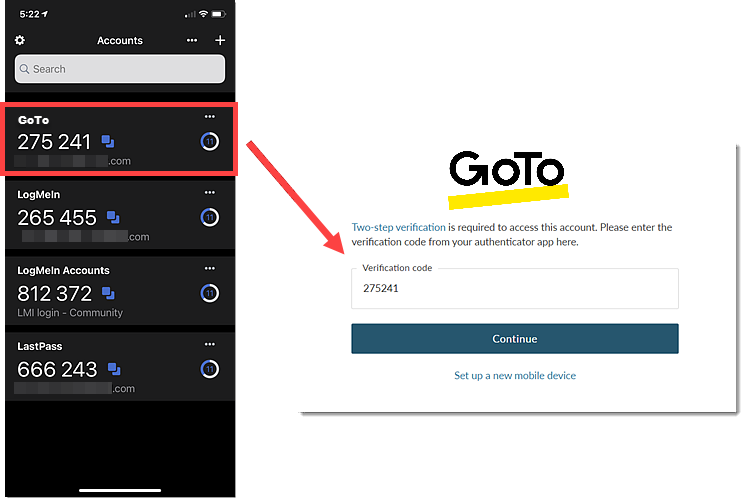Sie können die Multi-Faktor-Authentifizierung oder "MFA" für Ihr GoTo Meeting-Konto aktivieren. MFA ist eine zusätzliche Sicherheitsstufe, bei der Sie einen einmaligen Code eingeben, der von der Authenticator-App auf einem gekoppelten Mobilgerät generiert wird.
Vorbereitungen:
Wichtig: Für eine erweiterte Sicherheit empfehlen wir, die Multifaktor-Authentifizierung sowohl für die Kontoseite als auch für das Produkt zu aktivieren.
Anmelden, um loszulegen
- Melden Sie sich bei Mein Konto unter https://myaccount.goto.com/ an.
- Wählen Sie Anmeldung & Sicherheit aus dem linken Navigationsmenü.
Erhöhte Sicherheit aktivieren, um den Anmeldeprozess per E-Mail-Verifizierung zu beginnen
- Wählen Sie unter Erweiterte Sicherheit die Option Erweiterte Sicherheit aktivieren.
- Wenn Sie dazu aufgefordert werden, wählen Sie Fortfahren, um eine E-Mail mit einem Verifizierungscode an Ihre Konto-E-Mail-Adresse zu senden.
- Prüfen Sie Ihre E-Mail und kopieren Sie den Bestätigungscode.
- Geben Sie den Verifizierungscode in das Feld auf dem Anmeldebildschirm ein und wählen Sie Weiter.

- Wählen Sie nach der Ansage des Bestätigungsbildschirms Weiter.
Ergebnis: Sie haben Ihr GoTo Meeting-Konto erfolgreich per E-Mail-Verifizierung registriert.
Schließen Sie den Anmeldeprozess ab, indem Sie Ihr GoTo Meeting-Konto mit einer MFA-App koppeln
- Installieren Sie auf Ihrem Mobilgerät eine MFA App (wie z.B. Google Authenticator, etc.).
- Wählen Sie nach der Installation auf dem Anmeldebildschirm Fortfahren.
- Fügen Sie auf Ihrem Mobilgerät ein neues Konto in Ihrer Authenticator-App hinzu. (Die Anweisungen sind unterschiedlich.)
- Wenn Sie dazu aufgefordert werden, scannen Sie den auf dem Registrierungsbildschirm angezeigten QR-Code mit der Kamera Ihres Geräts. (Möglicherweise müssen Sie den Kamerazugriff erlauben.) Alternativ können Sie den angegebenen Verifizierungscode auch manuell eingeben.
- Wählen Sie auf dem Anmeldebildschirm Weiter.
- Geben Sie den zeitbasierten, einmaligen Authentifizierungscode (aus Ihrer Authenticator-App) im Registrierungsbildschirm ein.
- Wählen Sie Fortfahren, um zu der Seite zurückzukehren, auf der die Einstellung Erweiterte Sicherheit jetzt aktiviert ist.
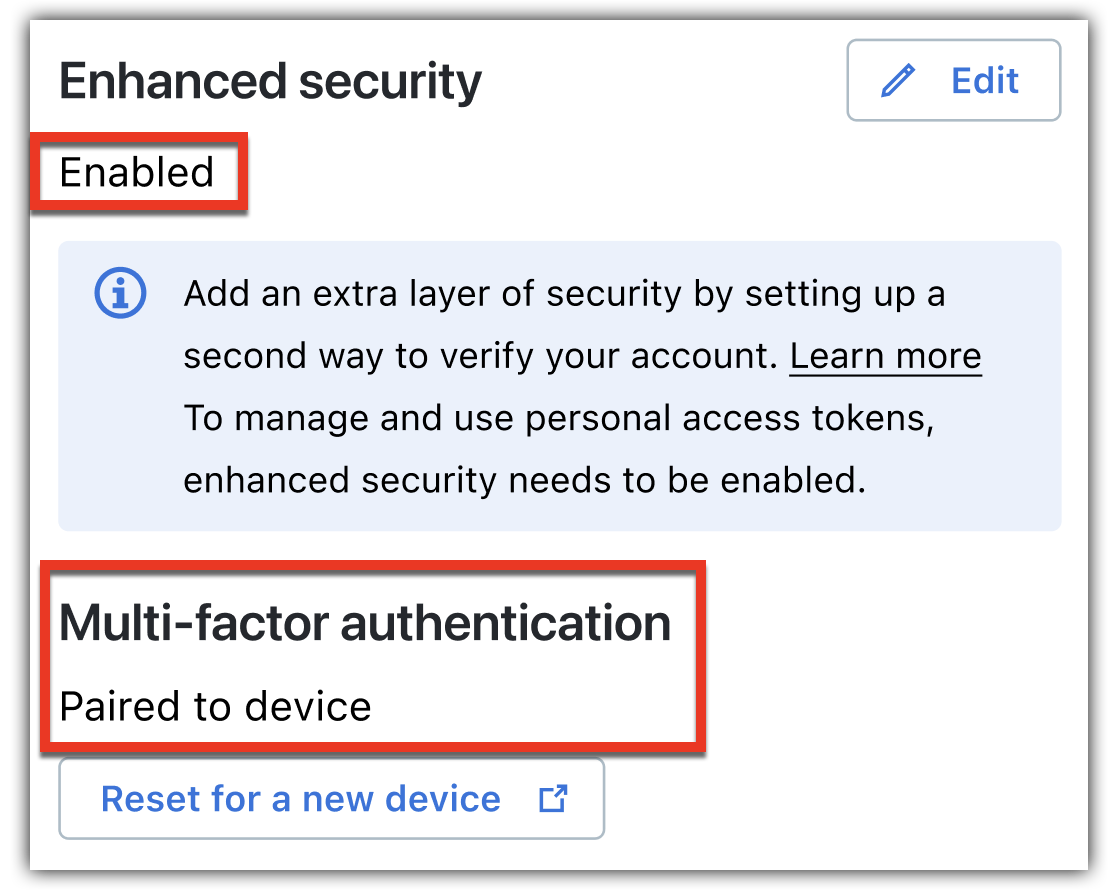
Ergebnis: Sie haben die Registrierung für MFA erfolgreich abgeschlossen und Ihr mobiles Gerät gekoppelt.
- Melden Sie sich nach der Registrierung Ihres Kontos ab und dann wieder an, um zur Verwendung von MFA aufgefordert zu werden.
Anmeldung mit MFA
- Wählen Sie in der oberen Symbolleiste Ihren Avatar, um das Dropdown-Menü des Benutzerkontos zu öffnen, und wählen Sie dann Abmelden.
- Geben Sie auf dem Anmeldebildschirm Ihre Konto-E-Mail-Adresse ein und wählen Sie dann Weiter.
- Geben Sie Ihr Kontopasswort ein und wählen Sie dann Anmelden.
- Geben Sie den Code ein, der in der Authenticator-App auf Ihrem Mobilgerät angezeigt wird, und wählen Sie dann Weiter.
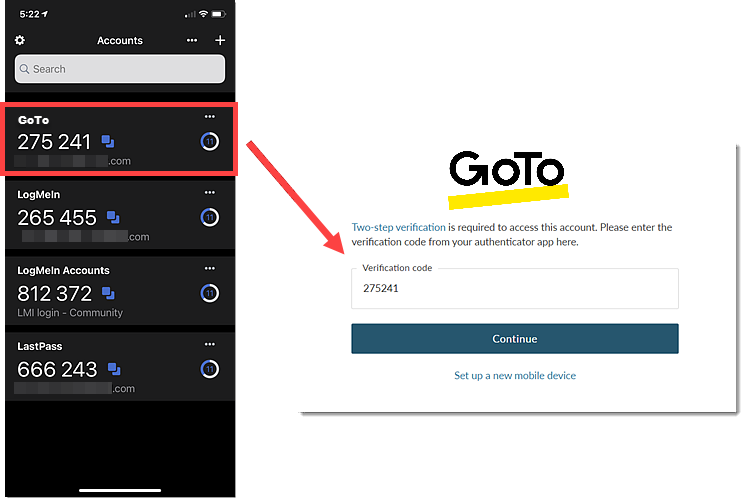
Ergebnis: Sie haben sich erfolgreich bei Ihrem GoTo Meeting Konto mit MFA auf Ihrem gekoppelten mobilen Gerät angemeldet.