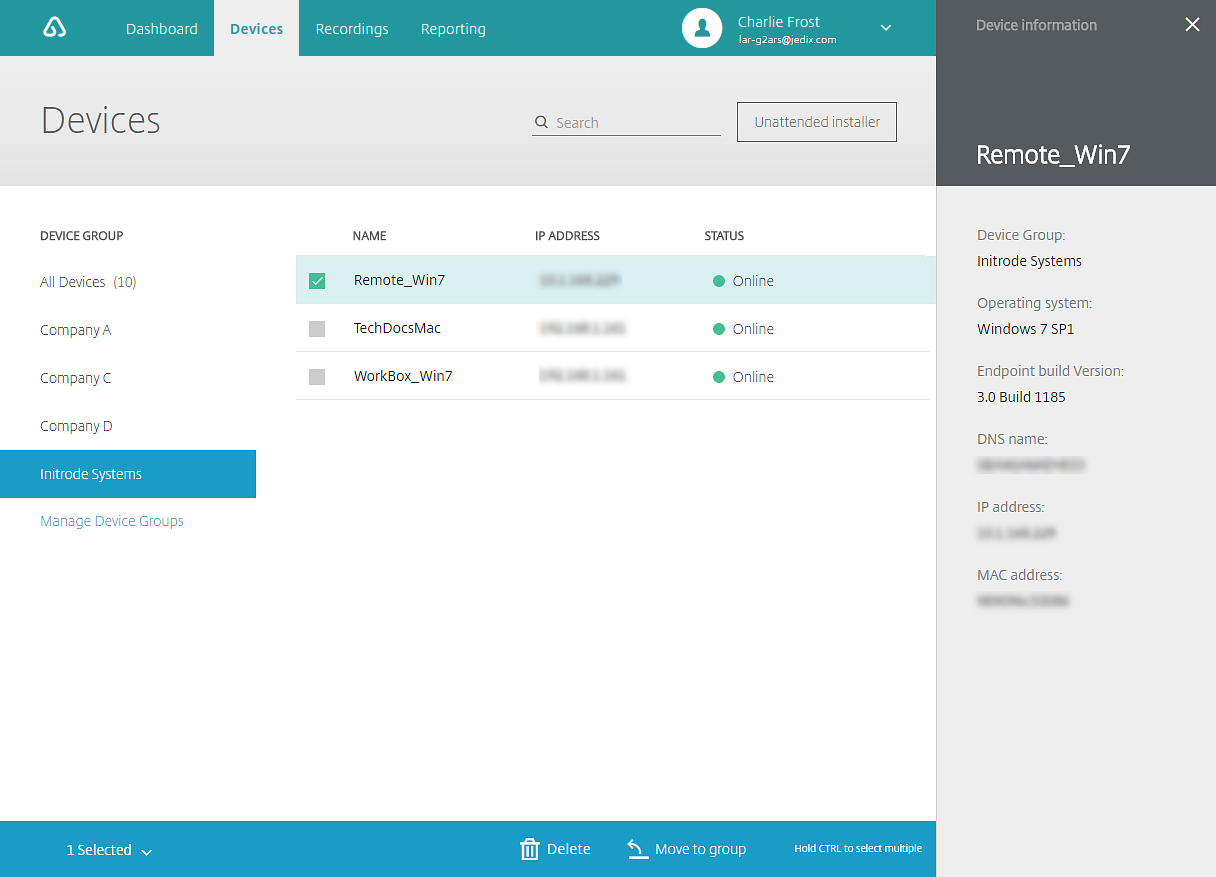Kurzanleitung für Techniker (Windows)
Informieren Sie sich zum Einstieg über die wichtigsten Funktionen.
Erste Schritte
GoToAssist ist eine leistungsfähige cloudbasierte Lösung, mit der Sie auf Desktopcomputer oder Mobilgeräte von Kunden zugreifen und in Echtzeit Support leisten können – jederzeit und überall!
Veranstalten Sie Supportsitzungen von einem Mac aus? Lesen Sie die Kurzanleitung für Techniker für Mac.
Bevor Sie GoToAssist verwenden können, müssen Sie die folgenden Schritte ausführen:
- Erstellen Sie ein Konto, indem Sie sich für eine kostenlose Testversion registrieren.
- Melden Sie sich über Ihren Desktop-Computer bei Ihrem Konto an, um auf die Web-App zuzugreifen.
- Installieren Sie die Desktopanwendung auf Ihrem Windows-Computer.
Häufig gestellte Fragen zur Anmeldung
F: Ich habe eine Einladung zu GoToAssist erhalten. Wie geht es weiter?
Herzlich willkommen bei GoToAssist! Klicken Sie zum Einrichten Ihres neuen Kontos auf die URL in der E-Mail-Einladung und legen Sie dann ein Passwort an, um sich anzumelden. Weitere Informationen
F: Wie kann ich mein Kontopasswort zurücksetzen?
Wenn Sie Ihr Passwort vergessen haben oder es zurücksetzen müssen, können Sie die Seite Passwort zurücksetzen aufrufen, Ihre E-Mail-Adresse eingeben und dann auf Passwort zurücksetzen klicken, um Ihr Passwort zurückzusetzen. Weitere Informationen
Fragen zur Installation der Desktopanwendung für Techniker
F: Wo kann ich das Installationspaket herunterladen?
Sie können die neueste Version von GoToAssist für Windows oder Mac hier herunterladen, oder Sie können sich bei Ihrem Konto anmelden und die Software über die Web-App herunterladen.
F: Was ist im Installationspaket enthalten?
- Desktopanwendung „GoToAssist Agent“
- Anwendung „GoToAssist Opener“
F: Wo finde ich eine Schritt-für-Schritt-Anleitung für die Installation?
Lesen Sie unsere vollständige Installationsanleitung für die Desktopanwendung für Windows und Mac.
F: Was sind die Systemanforderungen?
Die Systemanforderungen für alle Techniker-Apps sind hier zu finden.
Nutzungsmöglichkeiten von GoToAssist
GoToAssist bietet Ihnen verschiedene Möglichkeiten, Supportsitzungen mit Kunden zu starten und durchzuführen. Nachdem Sie sich auf http://up.gotoassist.com angemeldet haben, können Sie die Web-App aufrufen, um Ihre Geräte anzuzeigen und eine Verbindung herzustellen. Außerdem können Sie die Desktopanwendung und das Installationsprogramm für den Fernzugang herunterladen, um Supportsitzungen abzuhalten.
F: Was ist die Web-App?
Die Web-App ist ein Online-Supporttool, das über einen Browser auf Ihrem Desktopcomputer zugänglich ist, wenn Sie sich auf http://up.gotoassist.com anmelden. Die Web-App besteht aus vier Komponenten, die als Tabs im oberen Navigationsbereich angezeigt werden: Dashboards, Geräte, Aufzeichnungen und Berichte.
F: Was ist die Desktopanwendung?
Die Desktopanwendung ist die Software, die Techniker auf ihren Windows- oder Mac-Desktopcomputer herunterladen können, um interaktive Supportsitzungen mit Kunden sowie Supportsitzungen per Fernzugang auszuführen.
F: Was ist das Installationsprogramm für den Fernzugang?
Das Installationsprogramm für den Fernzugang ist eine Software, die Sie auf einen Computer herunterladen und dort installieren können, um jederzeit eine Verbindung zu diesem Gerät herstellen zu können. Fernzugang bedeutet, dass der Kunde nicht anwesend sein und keinen Support-Schlüssel für die Teilnahme an der Supportsitzung eingeben muss. Nach der Einrichtung des Fernzugangs können Sie über die Desktopanwendung für Techniker eine unbeaufsichtigte Supportsitzung starten und eine Verbindung zu diesem Gerät herstellen.
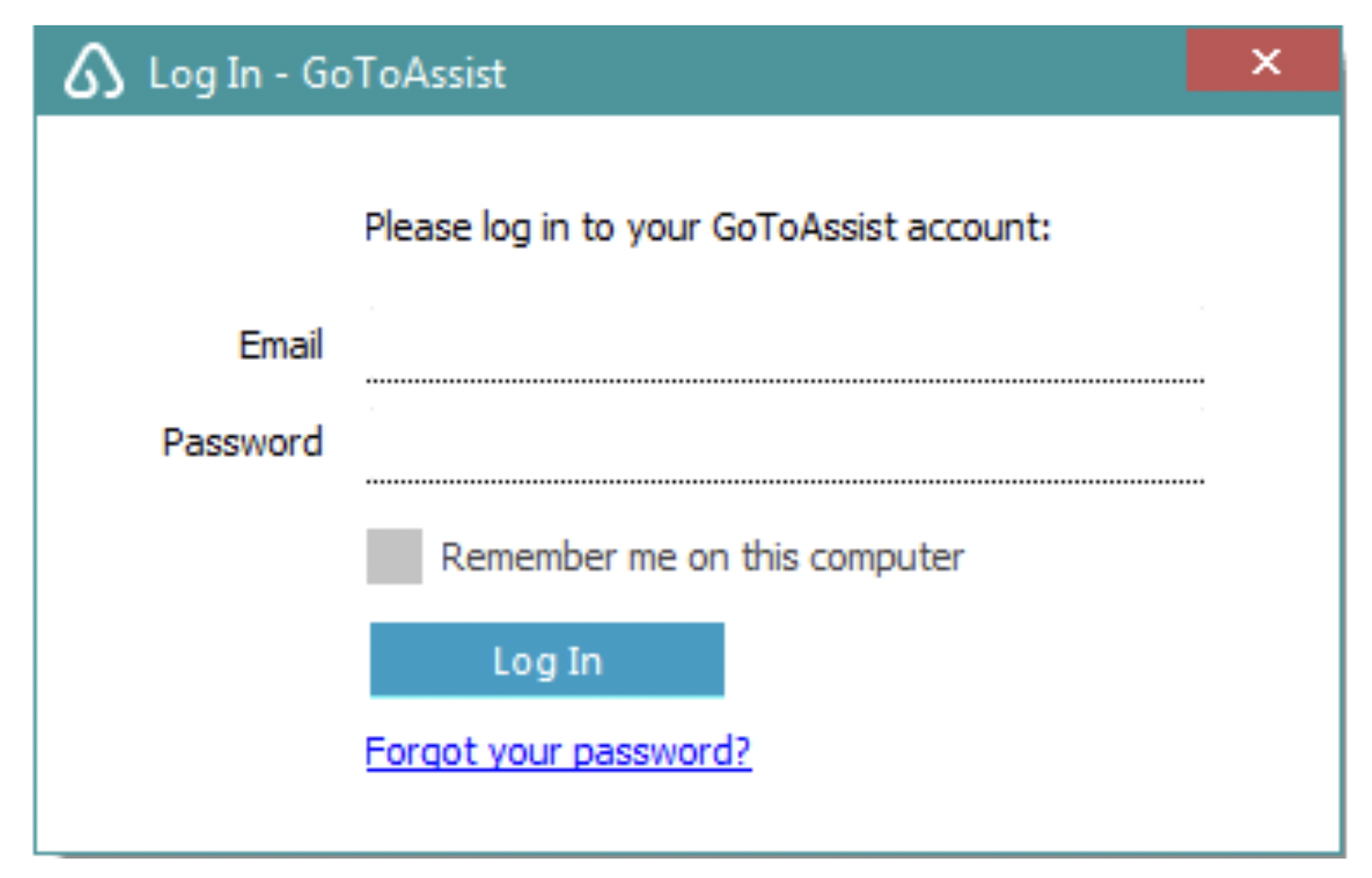
Durchführen interaktiver Supportsitzungen
Die Desktopanwendung für Techniker dient dazu, interaktive Supportsitzungen abzuhalten und Kunden zur Teilnahme einzuladen.
Interaktive Supportsitzungen
Bei beaufsichtigten Supportsitzungen (auch „interaktiver Support“ genannt) ist der Kunde an seinem Computer bzw. Mobilgerät anwesend und nimmt über einen Support-Schlüssel an der Supportsitzung mit dem Techniker teil. Techniker können interaktive Supportsitzungen über die Techniker-App auf ihrem Desktopcomputer oder Mobilgerät abhalten.
Starten einer Supportsitzung auf Ihrem Desktopcomputer
- Installieren Sie die GoToAssist-Desktopanwendung für Techniker.
- Öffnen Sie die Anwendung auf Ihrem Computer.
- Melden Sie sich mit Ihrer Techniker-E-Mail-Adresse und dem dazugehörigen Passwort an.
- Gehen Sie in der Anwendung zu Sitzung > Sitzung starten oder klicken Sie mit der rechten Maustaste auf das Taskleistensymbol der Anwendung und wählen Sie Support-Sitzung starten aus.
Starten einer Supportsitzung auf Ihrem Mobilgerät
Einladen von Kunden zu einer Supportsitzung
Sie haben verschiedene Möglichkeiten, Ihren Kunden zu Ihrer Supportsitzung einzuladen; abhängig davon, ob er auf einem Desktopcomputer oder einem Mobilgerät teilnimmt. Weitere Informationen
Unbeaufsichtigte Support-Sitzungen einrichten und durchführen
Sie können den Fernzugang auf dem Desktopcomputer eines Kunden einrichten, um eine Supportsitzung mit diesem Computer auszuführen, auch wenn der Kunde nicht anwesend ist.
Sitzungen per Fernzugang
Supportsitzungen per Fernzugang sind Sitzungen, bei denen der Techniker auf den Kundencomputer zugreifen kann, auch wenn der Kunde nicht anwesend ist. Das bedeutet, der Kundencomputer ist „unbeaufsichtigt“. Techniker können über ihren Desktopcomputer oder ihr Mobilgerät auf unbeaufsichtigte Geräte zugreifen.
F: Was sind die Systemanforderungen für die Einrichtung des Fernzugangs?
Die Systemanforderungen für die Verwendung der Techniker-App (für unbeaufsichtigte Supportsitzungen per Fernzugang) sind hier zu finden. Die Systemanforderungen für alle Kunden-Apps (einschließlich Fernzugang) sind hier zu finden.
F: Warum ist der Zugriff auf den unbeaufsichtigten Support in meinem Konto nicht möglich?
Die Verwendung des Fernzugangs kann von einem Administrator in den Gruppen- oder Benutzereinstellungen seines Kontos deaktiviert werden. Wenn die Funktion deaktiviert ist, kann der Techniker den Fernzugang nicht einrichten und nicht auf unbeaufsichtigte Computer zugreifen. Darüber hinaus sind auf den Seiten „Dashboards“ und „Geräte“ in der Web-App keine Geräte aufgelistet.
Einrichten des Fernzugangs auf einem Computer
Der Fernzugang lässt sich über verschiedene Methoden einrichten; abhängig davon, ob Sie gerade beim Computer vor Ort oder an einem anderen Ort sind. Weitere Informationen
Starten einer Supportsitzung per Fernzugang auf Ihrem Desktopcomputer
- Richten Sie den Fernzugang für ein Gerät ein.
- Installieren Sie die GoToAssist-Desktopanwendung für Techniker.
- Öffnen Sie die Anwendung auf Ihrem Computer.
- Melden Sie sich mit Ihrer Techniker-E-Mail-Adresse und dem dazugehörigen Passwort an.
- Gehen Sie zu Fernzugang > Computer mit Fernzugang anzeigen.
- Machen Sie den gewünschten Computer ausfindig und klicken Sie auf Verbinden.
Starten einer Supportsitzung per Fernzugang auf Ihrem Mobilgerät
- Richten Sie den Fernzugang für ein Gerät ein.
- Installieren Sie die App „GoToAssist (Remote Support)“ für iOS oder Android.
- Öffnen Sie die App auf Ihrem Mobilgerät.
- Melden Sie sich mit Ihrer Techniker-E-Mail-Adresse und dem dazugehörigen Passwort an.
- Tippen Sie auf Fernzugang (iOS) oder Unbeaufsichtigte Computer (Android).
- Machen Sie den gewünschten Computer ausfindig und tippen Sie darauf, um ihn auszuwählen.
- Tippen Sie auf Verbinden.
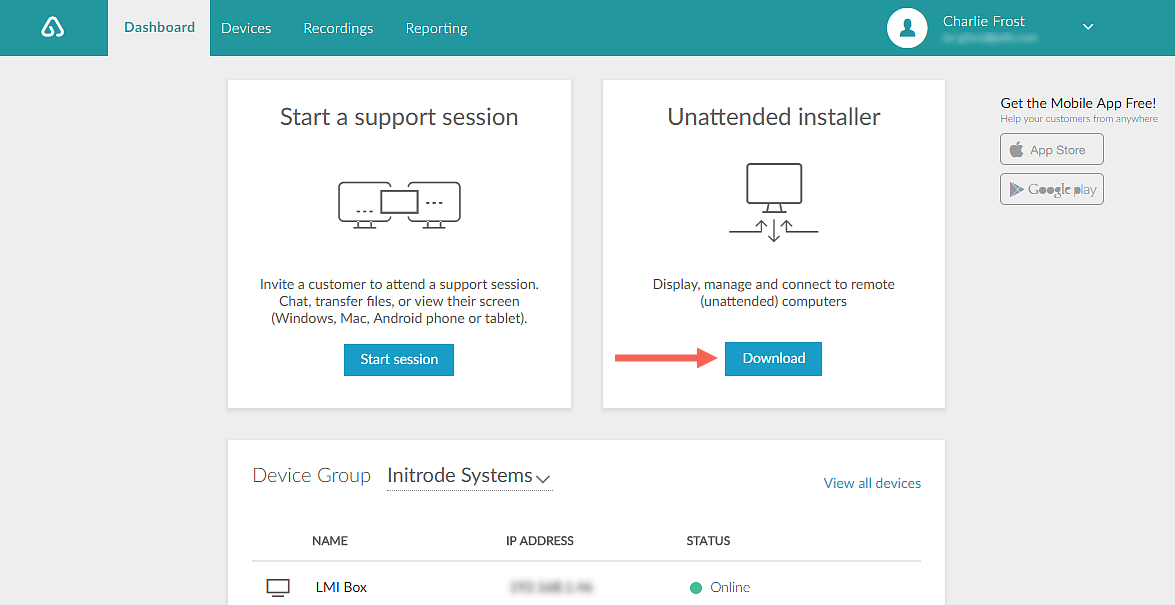
Funktionen und Tools verwenden
Während einer Supportsitzung stehen sowohl dem Techniker als auch dem Kunden verschiedene Funktionen und Tools zur Verfügung, die für ein optimales Supporterlebnis sorgen sollen.
Bildschirmfreigabe
Während einer Supportsitzung kann der Techniker den Bildschirm des Computers bzw. Mobilgeräts des Kunden anzeigen, sofern dies der Kunde genehmigt hat. Der Kunde kann die Bildschirmfreigabe während der Sitzung jederzeit beenden. Weitere Informationen
F: Warum ist die Fernsteuerung während meiner Bildschirmfreigabesitzung nicht verfügbar?
Die Verwendung der Fernsteuerung während einer Supportsitzung mit Bildschirmfreigabe kann von einem Administrator in den Gruppen- oder Benutzereinstellungen seines Kontos deaktiviert werden.
Dateiübertragung
Techniker und Kunden können per Dateiübertragung Dateien austauschen, die dann jeweils lokal auf dem anderen Computer gespeichert werden müssen. Weitere Informationen
F: Warum ist die Dateiübertragung während meiner Supportsitzung nicht verfügbar?
Die Verwendung der Dateiübertragungsfunktion kann von einem Administrator in den Gruppen- oder Benutzereinstellungen seines Kontos deaktiviert werden.
Zeichenwerkzeuge
Techniker können mit den Zeichenwerkzeugen während einer Supportsitzung wichtige Bereiche auf dem Kundenbildschirm hervorheben und die Aufmerksamkeit des Kunden auf eine bestimmte Stelle richten. Weitere Informationen
F: Sind die Zeichenwerkzeuge sowohl unter Windows als auch auf Macs verfügbar?
Nein. Zeichenwerkzeuge werden auf dem Mac nicht unterstützt und können nur verwendet werden, wenn ein Agent eine Support-Sitzung von einem Windows-Computer aus veranstaltet und mit einem Windows-Kunden verbunden ist.
Chat
Techniker und Kunden können mit Hilfe der Chatfunktion Nachrichten austauschen, die der anderen Person während der Supportsitzung helfen können. Weitere Informationen
Weitere Funktionen und Tools kennenlernen
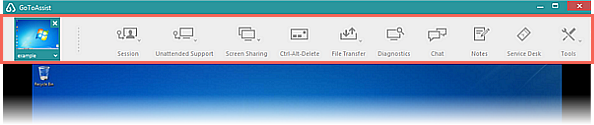
Näheres zur Web-App
Die Web-App ist ein Online-Supporttool, das über einen Browser auf Ihrem Desktopcomputer zugänglich ist, wenn Sie sich auf http://up.gotoassist.com anmelden. Die Web-App besteht aus vier Komponenten, die als Tabs im oberen Navigationsbereich angezeigt werden: Dashboards, Geräte, Aufzeichnungen und Berichte.
Dashboard anzeigen
Die erste Seite, die Sie nach der Anmeldung bei Ihrem Konto sehen, ist Ihr Dashboard. Dort können Sie neue Supportsitzungen starten, das Installationsprogramm für den Fernzugang herunterladen und Ihre Gerätegruppen und den Status der Computer mit Fernzugang im Blick behalten. Weitere Informationen
Geräte verwalten
Sie können alle Computer mit Fernzugang verwalten, warten und darauf zugreifen. Weitere Informationen
Auf Aufzeichnungen zugreifen
Sie können alle aufgezeichneten Supportsitzungen mit Bildschirmfreigabe durchsehen und herunterladen. Sie sind nach der Erstellung 90 Tage lang verfügbar. Weitere Informationen
Berichte erstellen
Sie können Sitzungsberichte erstellen, um detaillierte Beschreibungen vergangener Supportsitzungen während eines bestimmten Zeitraums abzurufen. Weitere Informationen