How do I uninstall GoTo Webinar?
If you plan on hosting or joining webinars again, we don't recommend uninstalling any of the components of the installation package. However, if you need to uninstall GoTo Webinar, there are a few options for doing so.
Uninstall from Windows manually (recommended)
The process for uninstalling the desktop app and the GoTo Opener app from your Windows computer varies depending on your OS version. See your operating system's user manual for the specific steps needed in your situation.
Example:
On a Windows 7 OS, you would go to the Windows Start menu, select . Right-click GoTo Webinar and then select .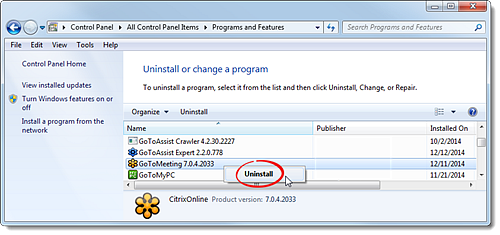
On a Windows 7 OS, you would go to the Windows Start menu, select . Right-click GoTo Webinar and then select .
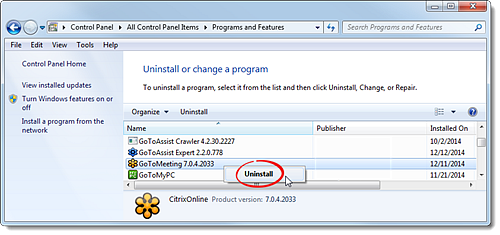
Uninstall from Mac manually (recommended)
- From Finder, select Applications.
- Right click on GoToMeeting and then select Move to Trash. You can also drag GoToMeeting to the Trash icon.
- Right-click on the Trash icon in the menu bar and select Empty Trash.
If the app re-installs itself automatically, you have to disable automatic updates. To do this, open the GoToMeeting app, select
GoToMeeting in the toolbar, and then select
and uncheck
Automatically install updates (recommended).
Uninstall via MSI (advanced) (Windows)
Domain administrators have the ability to automatically uninstall
GoTo Webinar from multiple users’ computers by configuring the Group Policy Object they used to install.
Warning: This method is not recommended if installing to users or groups (as opposed to all computers on the network) because some remnants may remain after un-installation (e.g., registry keys, shortcuts on the users’ desktops and Start menu items). This may cause major side effects and impact future installations of GoTo Webinar. The best way to uninstall GoToMeeting is to do it manually on each computer.
To uninstall via MSI, IT Admins can do the following:
- Before uninstalling user assigned GoToMeeting with a Group Policy, check that the "Start Manually" option is enabled from the GoToMeeting user preferences – and not "Start automatically after I log in to Windows" (which may result in an incomplete uninstallation).
- Go to GPO Properties.
- Select the Deployment tab and select the "Uninstall this application when it falls out of the scope of management" check box.
Uninstall the GoTo Opener application (Windows)
The process for uninstalling the desktop application from a computer varies depending on the computer's operating system. See your operating system's user manual for more information.
Example (Windows 7): Go to Windows Start  > Control Panel > Programs and Features. Right-click GoTo Opener and select Uninstall > Yes.
> Control Panel > Programs and Features. Right-click GoTo Opener and select Uninstall > Yes. 
