What is the Multi-User Launcher/Opener MSI?
GoTo Webinar uses the GoTo Opener app to help launch you into active sessions. For the large majority of users, the GoTo Opener app installs and launches itself automatically when users start or join an active session.
However, many large companies restrict their users’ installation privileges to avoid inadvertent security breaches, meaning that employees aren’t able to install software on their own computers. In specific cases like this, an IT administrator is responsible for pre-installing the appropriate software applications on each of their employee’s Windows computers as needed.
To accommodate companies like this, all of our products (plus the GoTo Opener) offer a multi-user MSI file. IT administrators can use this file to distribute our software to all of their employee's Windows computers.
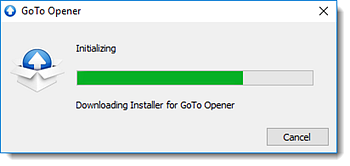
Why shouldn’t everyone use the Multi-User Launcher/Opener MSI?
The multi-user MSI is meant for use specifically by individuals who aren’t able to install software quickly or easily. Because of this, it does not automatically update itself to the newest version.
If you are able to install software onto your own computer and do not require an IT administrator to install it on your behalf, then you do not need the multi-user MSI to install the GoTo Opener app. Instead, you should allow the GoTo Opener to install itself automatically so that it can keep itself updated and always provide you with the newest features and fixes.
Who should use the Multi-User Launcher/Opener MSI?
The multi-user MSI should only be used to install the GoTo Opener if the user does not have sufficient privileges to install software themselves. If an IT Administrator is required to use an MSI file to pre-install the GoTo Webinar desktop software on all of their employee’s computers, then they should also do the same with the multi-user GoTo Opener MSI file.
Keep in mind that because the GoTo Opener does not update itself if installed via the multi-user MSI, IT Admins should re-distribute the newest version of the MSI every 3 – 6 months. IT admins can install the file here.
Where can I install the Multi-User Launcher/Opener MSI? (IT admins only)
How do I switch to the regularly installed GoTo Opener?
If you are able to install software onto your own computer and do not require an IT administrator to install it on your behalf, then we highly recommend that you complete the quick and easy steps outlined below to ensure that you are always able to take advantage of the GoTo Opener's most recent changes and fixes.


