Connect to webinar audio
Learn how to connect to the various audio options for your session, test your audio (applies to VoIP only), and switch methods in-session as needed. Availability of these options depends on the session type and organizer preferences.
GoTo
Connect with your mic and speakers (Computer/VoIP)
- Start or join a webinar.
- Ensure that your mic and speakers are properly plugged into your computer.
- Select Use computer audio and then slect the desired microphone and speaker device you want to use.
- Optional: Test your mic and speakers by speaking into the mic/playing the sound clip. If the volume meter shows green or you hear the test sound emitted, then your mic and speakers are working.
- Update the device drivers for your sound hardware.
- Close any programs on your computer that you are not using to free up bandwidth.
- Unplug any extra audio devices that you are not currently using.
- Leave the session and try joining again.
Connect with a separate phone
Connect with the mobile app
- Open the GoTo mobile app on your device.
- Start or join a webinar.
- Follow the applicable steps:
- Android — Select
 .
. - iOS — Select .
- Android — Select
- From Audio Source, select the desired audio mode:
- Internet (Wifi/Data Plan) — Use your device microphone and speakers. (This is the default selection)
- Dial in via phone call — Dial in using your phone . The conference call number, access code and Audio PIN will be automatically dialed after selecting Dial.
- No audio — You won't be able to hear or talk to other participants.
Connect with no audio
Switch audio modes in-session
Classic
Connect with your mic and speakers (Computer/VoIP)
Use your computer mic and speakers to connect to the audio. The quality may vary depending on the audio software, hardware, operating system and internet connection being used. We recommend using a USB headset plugged directly into the computer and placing the microphone away from other speakers or devices to avoid noise feedback. Ensure that your mic and speakers are properly plugged in to your computer.
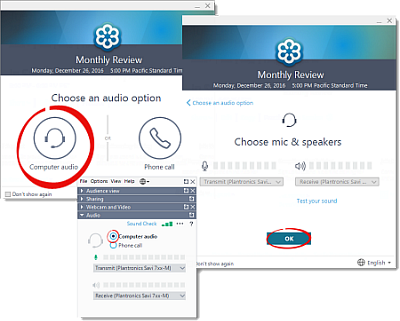
Connect with a separate phone
You can connect to the session by dialing in with your telephone. Audio quality may vary depending on your telephone service provider. We recommend using headphones or a headset to avoid noise feedback.
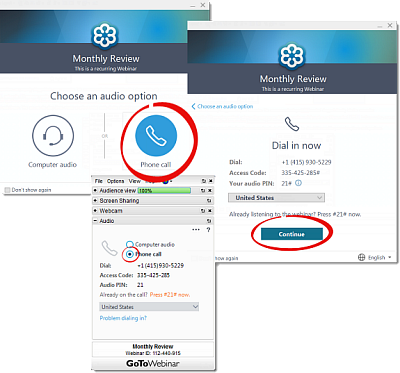
Connect without audio
Connect to the session with no audio to avoid feedback if you are joining from multiple devices (if enabled by the organizer).
Connect with the mobile app
- From the mobile app, join your session.
- Follow the applicable steps:
- Android — Select the Settings icon.
- iOS — Select .
- From Audio Source, select the desired audio mode:
- Internet (Wifi/Data Plan) — Use your device microphone and speakers.
- Dial in via phone call — Dial in using your phone .
- No audio — You won't be able to hear or talk to other participants.
Switch audio modes in-session
You can switch the audio mode you use while the session is in progress (i.e., switch from Computer/Internet mode to Phone mode or vice versa). This can be useful if you are having issues connecting with your current method.
- While in session, expand the Audio tab of your in-session control panel.
- Select the desired method: (Availability depends on webinar type and organizer preferences)
- Computer audio — Use the drop-down menu to select the correct audio device (if applicable).
- Phone call — Dial the phone number, access code, and audio pin provided. Use the drop-down menu to see phone numbers for additional countries (if enabled).
- No audio — You won't be able to hear or talk (if enabled) during the session.
Troubleshooting: If you don't see any of these options, it's because your organizer opted to use custom audio which disabled the built-in options above. Instead, you will see their instructions in this Audio tab. Follow them to connect to the audio portion of the session.

