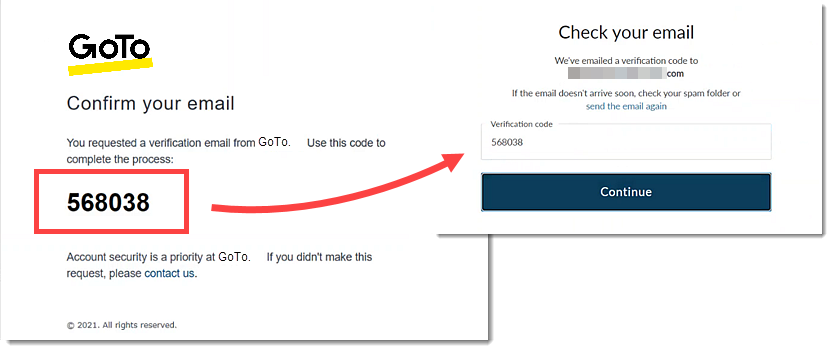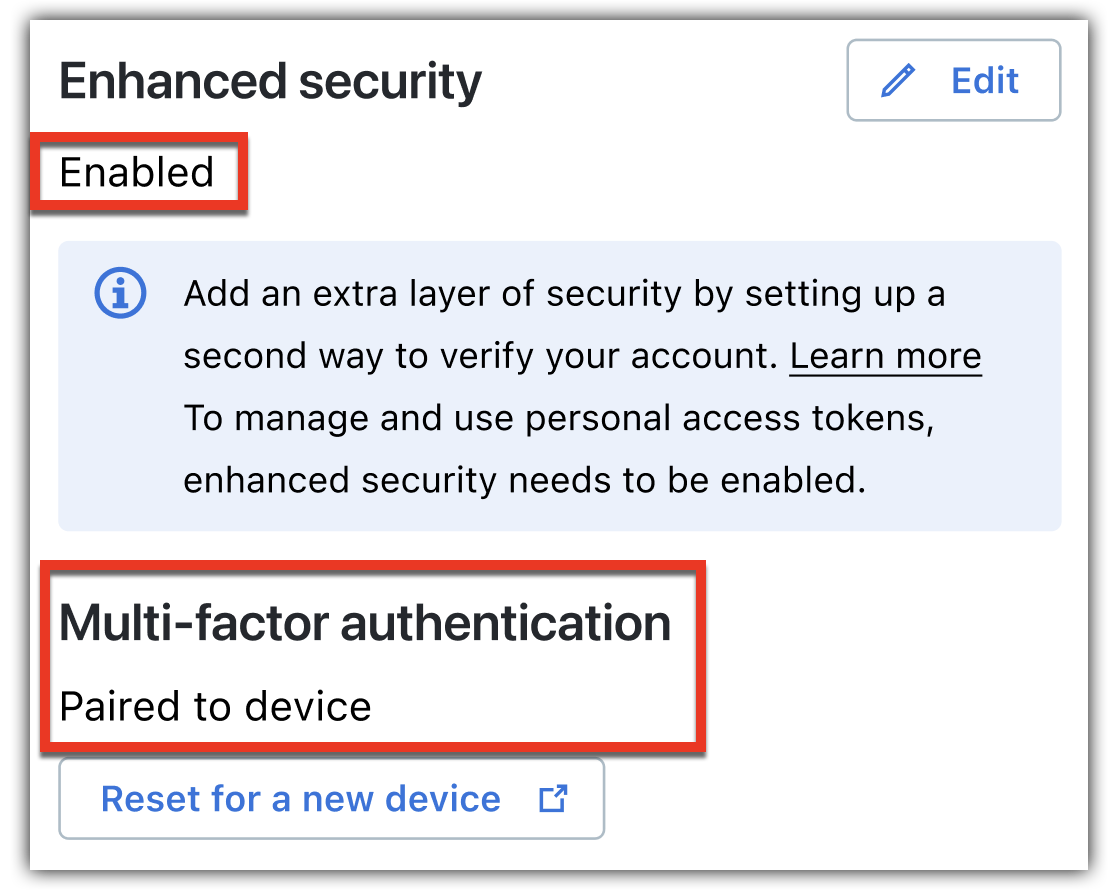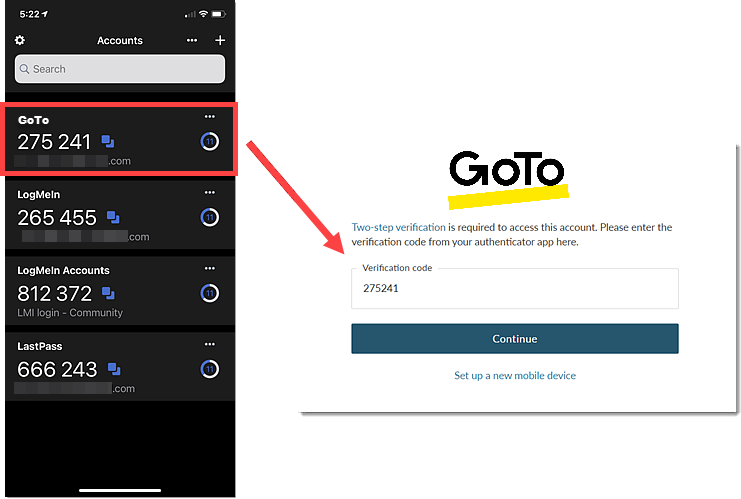Set up Multi-Factor Authentication for my account
You can enable Multi-Factor Authentication (MFA) for your account. MFA is an added level of security in which you enter a one-time code that gets generated by the authenticator app on a paired mobile device.
Before you begin:
Important: For enhanced security, we recommend enabling multi-factor authentication for both the account page and the product.
Sign in to get started
Enable enhanced security to begin the enrollment process via email verification
Complete the enrollment process by pairing your account with an MFA app
Sign in using MFA
Article last updated: 6 August, 2025