Enrollment profiles for Apple's Automated Device Enrollment
Enrollment profilesare used to control the MDM enrollment and setup of Apple devices that are associated with your organization's Apple Business or School Manager account.
An enrollment profile specifies what happens when new or factory-reset devices are turned on for the first time and how the devices will be configured as part of Apple's Automated Device Enrollment.
With the enrollment profiles, you can for example configure...
- whether you want to manage your organization's devices in the Supervised mode or not,
- which setup screens the Setup Assistant displays to the device users during the setup process,
- and if the users are allowed to remove the devices from your organization's mobile device management.
Where can I manage the enrollment profiles?
You can manage enrollment profiles on the Enrollment > Apple DEP page on GoTo Resolve MDM. There you can create new enrollment profiles or open up the existing profiles for editing. You can have multiple enrollment profiles for serving different purposes.
page on GoTo Resolve MDM. There you can create new enrollment profiles or open up the existing profiles for editing. You can have multiple enrollment profiles for serving different purposes.
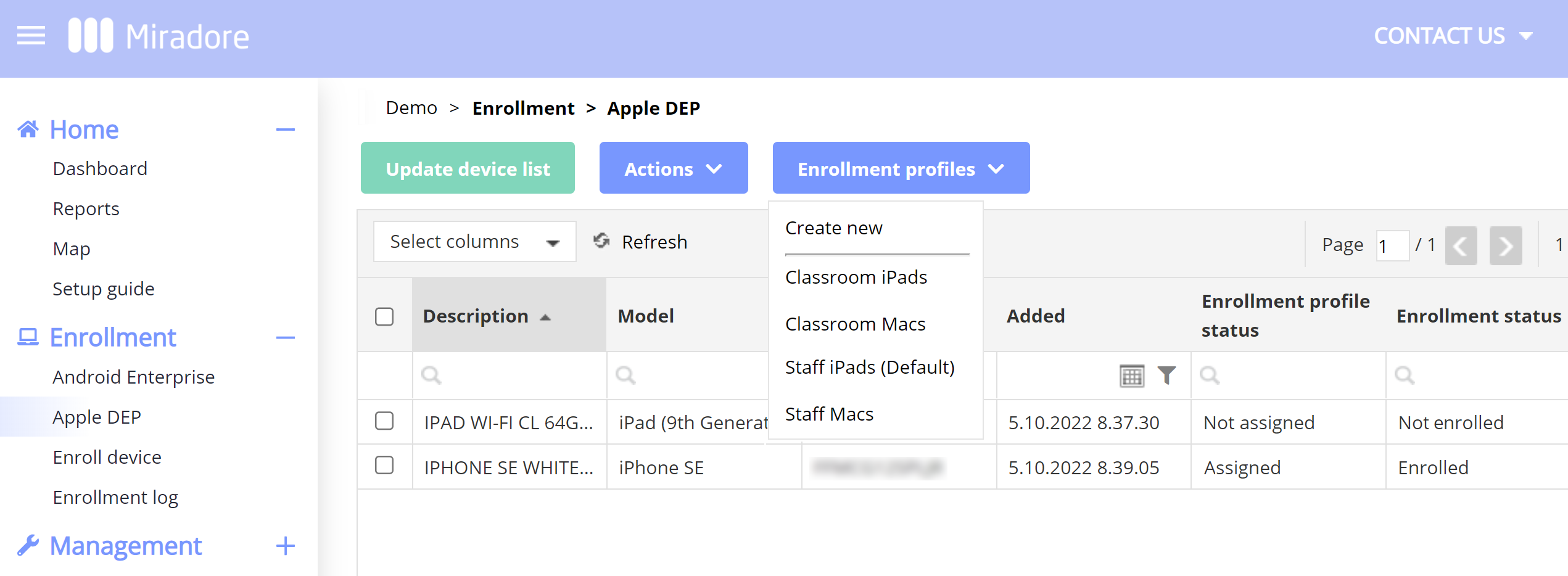
The layout of the screen may look different in the product.
How to enroll devices in GoTo Resolve MDM?
To get devices enrolled in GoTo Resolve MDM's MDM , you must assign one of the enrollment profiles to each of your devices. The enrollment profile determines which settings will be applied to the device during enrollment.
, you must assign one of the enrollment profiles to each of your devices. The enrollment profile determines which settings will be applied to the device during enrollment.
You can assign and unassign enrollment profiles to/from the devices on the page.
Profile assignment methods explained: Automatic vs. Manual
There are three methods of how you can assign the enrollment profile to the devices. Notice that you can change the assigned enrollment profile until the device is turned on. The enrollment profile takes effect when the user powers on the device.
-
- Manual: Select devices from the page and use After this, you are asked to pick the enrollment profile that should be used to enroll the device.
- Automatic: Choose this if you wish GoTo Resolve MDM to deploy the Enrollment profile to all Apple devices that are synchronized from ABM/ASM to GoTo Resolve MDM. Use this option if you wish to enroll all your Apple devices to GoTo Resolve MDM using the same enrollment profile. This assignment method is only selectable after setting the enrollment profile as the default profile. You can do it using the Set as default button on the Enrollment profile page.
- Automatic when user or device is found: Limits the automatic profile assignment only to the devices whose identifier has been entered earlier for a user in GoTo Resolve MDM. You can export the device identifiers from your Apple Business / School Manager account. Please note that also this assignment method is intended to be used with the default enrollment profile.
Where can I see which devices are enrolled in GoTo Resolve MDM?
The page lists the devices that are associated with your Apple Business/School Manager account. You can use the green Update button to synchronize the devices immediately if you think some devices are missing from GoTo Resolve MDM.
The Enrollment status column on this page shows if the devices are enrolled in GoTo Resolve MDM MDM for remote management.
Can I see which enrollment profile was used to enroll a device?
Yes. On the Main tab of the Device page, you can find detailed information about how the device was enrolled in GoTo Resolve MDM. You can see the same information also from the page. You may need to add the Enrollment profile column to the page if it's not yet visible on your site.
What is the purpose of the default enrollment profile?
If you want GoTo Resolve MDM to assign an enrollment profile to your devices automatically - instead of doing it manually - you must select one of the enrollment profiles as the default one. After that, you can set the profile assignment method as automatic for the default profile. When automatic profile assignment is enabled, GoTo Resolve MDM automatically assigns the enrollment profile to any new devices that appear to GoTo Resolve MDM from the Apple Business or School Manager.
You can use the Set as default button on the Enrollment profile page to make the profile the default one.
The default enrollment profile is also the preselected option when assigning enrollment profiles to devices manually but the selection can be changed.
What happens if I modify an enrollment profile?
You change the configuration of existing enrollment profiles. The changes will not affect the devices that have been enrolled earlier.
The enrollment profile settings are applied to a device when the device is powered up for the first time after unboxing or a reset. If you want to re-enroll a previously enrolled device using another enrollment profile, the device must be wiped.
