Gerenciar participantes
GoTo
- Durante uma sessão ativa, abra o Pessoas painel.
- Selecione o nome do participante desejado e selecione o que deseja fazer:
- Mute - Selecione Mute ou Ask to unmute (se o participante tiver desativado o áudio).
- Fazer organizador/apresentador - Selecione Fazer organizador ou Fazer apresentador, conforme desejado. A função de organizador não pode ser removida depois de ter sido concedida. Se a opção de tornar alguém apresentador não for exibida, é porque você não é um organizador/coorganizador, ou o participante está em um aplicativo ou navegador que não oferece suporte ao compartilhamento de tela.
- Remover da sessão — Selecione Uso (ou Remover da reunião se estiver no aplicativo móvel).
- Conceder acesso de controle remoto — Se estiver compartilhando sua tela, selecione o mouse ícone ou selecione Controle na barra de ferramentas principal e selecione o nome do participante desejado. Consulte Como uso o controle remoto? para obter ajuda.
- Ativar/desativar a visibilidade dos participantes — Selecione Mostrar lista de participantes/Ocultar lista de participantes conforme desejar.
- Ativar/desativar webcam — Selecione Ativar câmera/Desativar câmera conforme desejar.
- Para desativar o áudio de todos, selecione . Desativar Permitir todos para ativar o som se você quiser manter todos os participantes silenciados e selecionar Desativar som. Se você quiser que os participantes possam desativar o áudio por conta própria, mantenha Permitir que todos desativem o áudio ativado.
- Se você vir a lista "Autor da chamada X", trata-se de um participante que discou para a audioconferência de um telefone e não inseriu um PIN de áudio para GoTo para que você o identifique. Eles são conhecidos como "autores de chamadas não identificadas" e podem ser gerenciados de uma das seguintes maneiras: primeiro, passe o mouse sobre a entrada e, em seguida, conclua as etapas a seguir:
Ação Etapas Renomear o autor da chamada Selecione . Você pode desativar o áudio ou não Selecione Manter desativado o áudio ou Permitir desativar o áudio. Dispensar Selecione Excuse.
Clássico
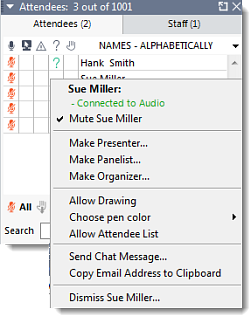
Para os participantes, você pode usar a chave do ícone do painel
| O indivíduo está conectado via VoIP e não está sendo silenciado | |
| Você está conectado via VoIP e desativou o áudio | |
| O indivíduo está conectado via VoIP e desativado áudio pelo organizador | |
| O indivíduo está tentando se conectar via VoIP | |
 |
O indivíduo está conectado via telefone e sem som |
 |
Você está conectado via telefone e desativou o áudio |
 |
O indivíduo está conectado via telefone e desativado áudio pelo organizador |
 |
O indivíduo está tentando se conectar por telefone ou está conectado, mas ainda não inseriu o PIN de áudio |
| O indivíduo é o atual apresentador (somente funcionários) | |
| O indivíduo recebeu acessibilidade para controle de teclado e mouse | |
| A pessoa está controlando o teclado e o mouse | |
| Você tem uma webcam conectada (mas não a está compartilhando) (somente funcionários) | |
| A pessoa está compartilhando sua webcam (somente funcionários) | |
 |
A pessoa não está atenta (ou seja, um aplicativo que não seja GoTo Webinar está na frente da tela) |
| A pessoa fez uma pergunta | |
| O indivíduo tem sua mão levantada | |
| Você recebeu acesso a ferramentas de desenho |
Para desativar o áudio dos participantes
Por padrão, todos os participantes são automaticamente silenciados quando ingressam no webinar.
Faça com que um participante seja apresentador
O apresentador pode compartilhar sua tela com outros participantes durante uma sessão. Como organizador, você pode tornar outro participante o apresentador a qualquer momento (o que não faz com que ele se torne automaticamente um organizador). O apresentador poderá tornar qualquer outra pessoa um apresentador depois dele.
Faça de um participante um organizador
Os coorganizadores fazem parte da equipe que tem acesso às mesmas ferramentas e recursos do organizador durante um Webinar e podem ajudar os organizadores a facilitar a sessão ou até mesmo iniciá-la em seu nome. Os organizadores podem adicionar coorganizadores antes de uma sessão ou promovê-los à função de organizador durante uma sessão. Embora os organizadores possam tornar qualquer pessoa coorganizadora do Webinar, somente indivíduos que também sejam membros da mesma GoTo Webinar conta poderão iniciar Webinars em seu nome.
Conceda a um participante o controle do teclado e do mouse
Os apresentadores podem conceder a outros participantes o controle compartilhado do teclado e do mouse. Isso ajuda na colaboração, pois permite que eles movam o mouse pela tela compartilhada e usem seu próprio teclado para digitar nela. Seu mouse sempre tem prioridade. Você pode substituir os movimentos do mouse a qualquer momento para recuperar temporariamente o controle sem remover o acesso.
Parar/iniciar o compartilhamento minha webcam com os participantes
Mostrar/ocultar o painel Participantes para um participante
Se desejar, você pode permitir que os participantes vejam a lista de participantes em seus próprios painéis de controle.
Result: Um ícone Checkmark![]() será exibido ao lado da seleção quando estiver ativado e desaparecerá quando estiver desativado.
será exibido ao lado da seleção quando estiver ativado e desaparecerá quando estiver desativado.
Conceder recursos adicionais
-
- Capacidade de visualizar a lista de participantes
- Capacidade de fazer perguntas
- Capacidade de levantar as mãos
- Capacidade de visualizar o cronômetro da sessão
Convidar outros participantes
Embora seja recomendável convidar os participantes antes da sessão, você também pode adicioná-los durante a sessão se não tiver atingido o limite de participantes. Todos os participantes convidados precisarão preencher o formulário de inscrição primeiro e, em seguida, fazer o download do aplicativo para desktop ou do aplicativo móvel para participar. GoTo aplicativos móveis para você participar.
Você pode dispensar um participante
Você pode remover um participante de uma sessão dispensando-o. Em seguida, eles sairão automaticamente da sessão e serão notificados de que foram dispensados.
- No painel Participantes, clique com o botão direito do mouse no nome do participante desejado e selecione Dispensar <nome do participante>.
- Selecione Yes quando solicitado.
