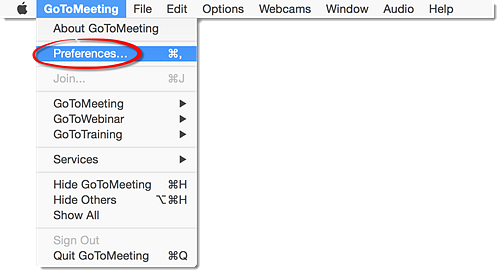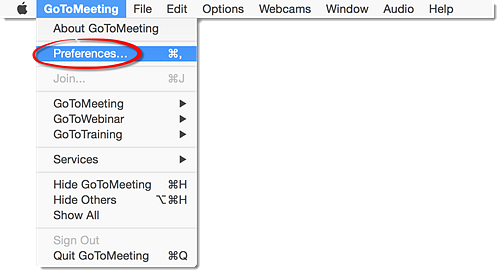Como abrir minhas preferências do aplicativo para desktop?
Você pode acessar a janela Preferências na sessão e durante o processo. abrindo o aplicativo para desktop, clicando em GoToMeeting no menu e Preferências.
Se estiver em um Windows, clique com o botão direito do mouse no Margarida na bandeja do sistema e clique em Preferências. Se estiver em um webinar, clique em Arquivo no Painel de Controle e no Preferências.
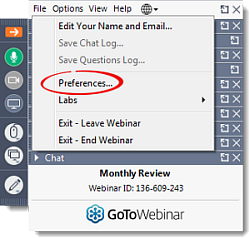
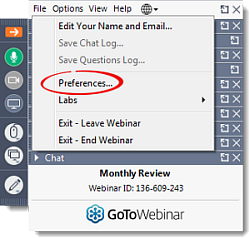
Se você estiver usando um Mac, clique em GoToMeeting no menu superior e Preferências.