Conexão de áudio com webinar
Saiba como se conectar às várias opções de áudio para sua sessão, testar o áudio (aplica-se somente a VoIP) e alternar os métodos de conexão durante a sessão, conforme necessário. A disponibilidade dessas opções depende do tipo de sessão e das preferências do organizador.
GoTo
Conecte-se com seu microfone e alto-falantes (computador/VoIP)
- Iniciar ou ingressar a webinar.
- Confirme se o microfone e os alto-falantes estão conectados corretamente ao computador.
- Selecione Usar áudio do computador e, em seguida, selecione o microfone e o dispositivo de alto-falante que você deseja usar.
- Opcional: Teste o microfone e os alto-falantes falando no microfone ou reproduzindo o clipe musical. Se o medidor de volume estiver verde ou você ouvir o som de teste emitido, então o microfone e os alto-falantes estão funcionando.
- Atualize os drivers de dispositivo para o seu hardware de som.
- Feche todos os programas em seu computador que você não esteja usando para liberar largura de banda.
- Desconecte quaisquer dispositivos de áudio extras que você não esteja usando no momento.
- Saia da sessão e tente ingressar novamente.
Conexão com um telefone separado
Conecte-se com o aplicativo móvel
- Abra o aplicativo móvel GoTo no dispositivo.
- Iniciar ou ingressar a webinar.
- Siga as etapas aplicáveis:
- Android — Selecione
 .
. - iOS — Selecione .
- Android — Selecione
- Pelo Fonte de áudio, selecione o modo de áudio desejado:
- Internet (Wifie/Plano de dados ) — Use o microfone e os alto-falantes do dispositivo. (Essa é a seleção padrão)
- Discagem via chamada telefônica — Disque usando seu telefone . O número da chamada em conferência, o código de acesso e o PIN de áudio serão discados automaticamente depois que você selecionar Discar.
- Sem áudio — Você não poderá ouvir ou falar com outros participantes.
Conexão sem áudio
Alternar os modos de áudio durante a sessão
Clássico
Conecte-se com seu microfone e alto-falantes (computador/VoIP)
Use o microfone e os alto-falantes do computador para se conectar ao áudio. A qualidade pode variar de acordo com o software de áudio, o hardware, o sistema operacional e a conexão com a Internet que você está usando. Recomendamos que você use um fone de ouvido USB conectado diretamente ao computador e que coloque o microfone longe de outros alto-falantes ou dispositivos para evitar feedback de ruído. Certifique-se de que o microfone e os alto-falantes estejam conectados corretamente ao computador.
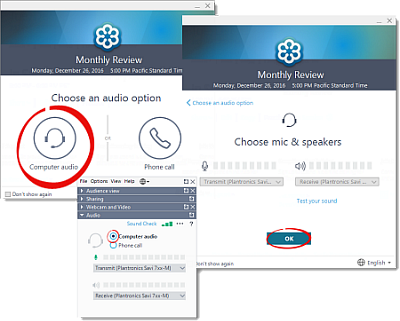
Conexão com um telefone separado
Você pode se conectar à sessão discando com seu telefone. A qualidade do áudio pode variar dependendo do seu provedor de serviços telefônicos. Recomendamos o uso de fones de ouvido para evitar o retorno de ruídos.
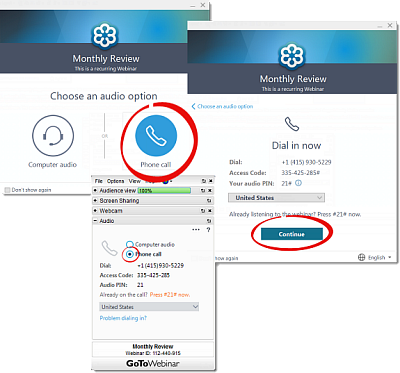
Conexão sem áudio
Conecte-se à sessão sem áudio para evitar feedback se você estiver ingressando em vários dispositivos (se permitido pelo organizador).
Conecte-se com o aplicativo móvel
- No aplicativo móvel, ingressar em uma sessão.
- Siga as etapas aplicáveis:
- Android - Selecione o ícone Configurações.
- iOS - Selecione .
- Pelo Fonte de áudio, selecione o modo de áudio desejado:
- Internet (Wifie/Plano de dados ) — Use o microfone e os alto-falantes do dispositivo.
- Discagem via chamada telefônica — Disque usando seu telefone .
- Sem áudio — Você não poderá ouvir ou falar com outros participantes.
Alternar os modos de áudio durante a sessão
Você pode alternar o modo de áudio usado enquanto a sessão estiver em andamento (ou seja, alternar do modo Computador/Internet para o modo Telefone ou vice-versa). Isso pode ser útil se você estiver tendo problemas de conexão com seu método atual.
- Enquanto estiver em sessão, expanda a guia Áudio do seu painel de controle em sessão.
- Selecione o método desejado: (A disponibilidade depende do tipo de Webinar e das preferências do organizador)
- Áudio do computador - Use o menu suspenso para selecionar o dispositivo de áudio correto (se aplicável).
- Chamada telefônica - Discagem do número de telefone, do código acessível e do pino de áudio fornecidos. Use o menu suspenso para ver os números de telefone de outros países (se ativado).
- Sem áudio - Você não conseguirá ouvir ou falar (se ativado) durante a sessão.
Solução de problemas: Se você não vir nenhuma dessas opções, é porque seu organizador optou por usar áudio personalizado, o que desativou as opções integradas acima. Em vez disso, você verá as instruções na guia Áudio. Siga-os para se conectar à parte de áudio da sessão.

