Guia geral do participante
Saiba como ingressar e usar GoTo Webinar.
Inscrever-se e participar de um webinar
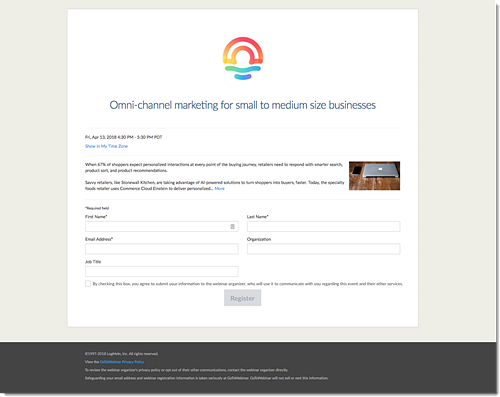
Saiba mais sobre os tipos de webinar
A aparência do Painel de Controle e do webinar varia de acordo com o tipo de webinar. Se você estiver curioso, pode entrar em contato com seu organizador sobre o tipo de webinar, mas não consegue saber o tipo de webinar que você está ingressando. A experiência do participante é semelhante quando você está na sessão!
Webinar padrão
- Ingresse pelo aplicativo para desktop ou aplicativo móvel.
- Tenha permissão para o organizador.
- Ser promovido a equipe com permissão do organizador.
- Ter acesso A todos os recursos da sessão (consultas, pesquisas, documentos, perguntas e respostas e A).
Webinar de webcast
- Ingressar pelo aplicativo para navegador Instant Join ou aplicativo móvel.
- Ter acesso A todos os recursos da sessão (consultas, pesquisas, documentos, perguntas e respostas e A).
Webinar gravado
- Ingressar pelo aplicativo para navegador Instant Join ou aplicativo móvel.
- Ter acesso A todos os recursos da sessão (consultas, pesquisas, documentos, perguntas e respostas e A).
Saiba mais sobre a experiência na sessão
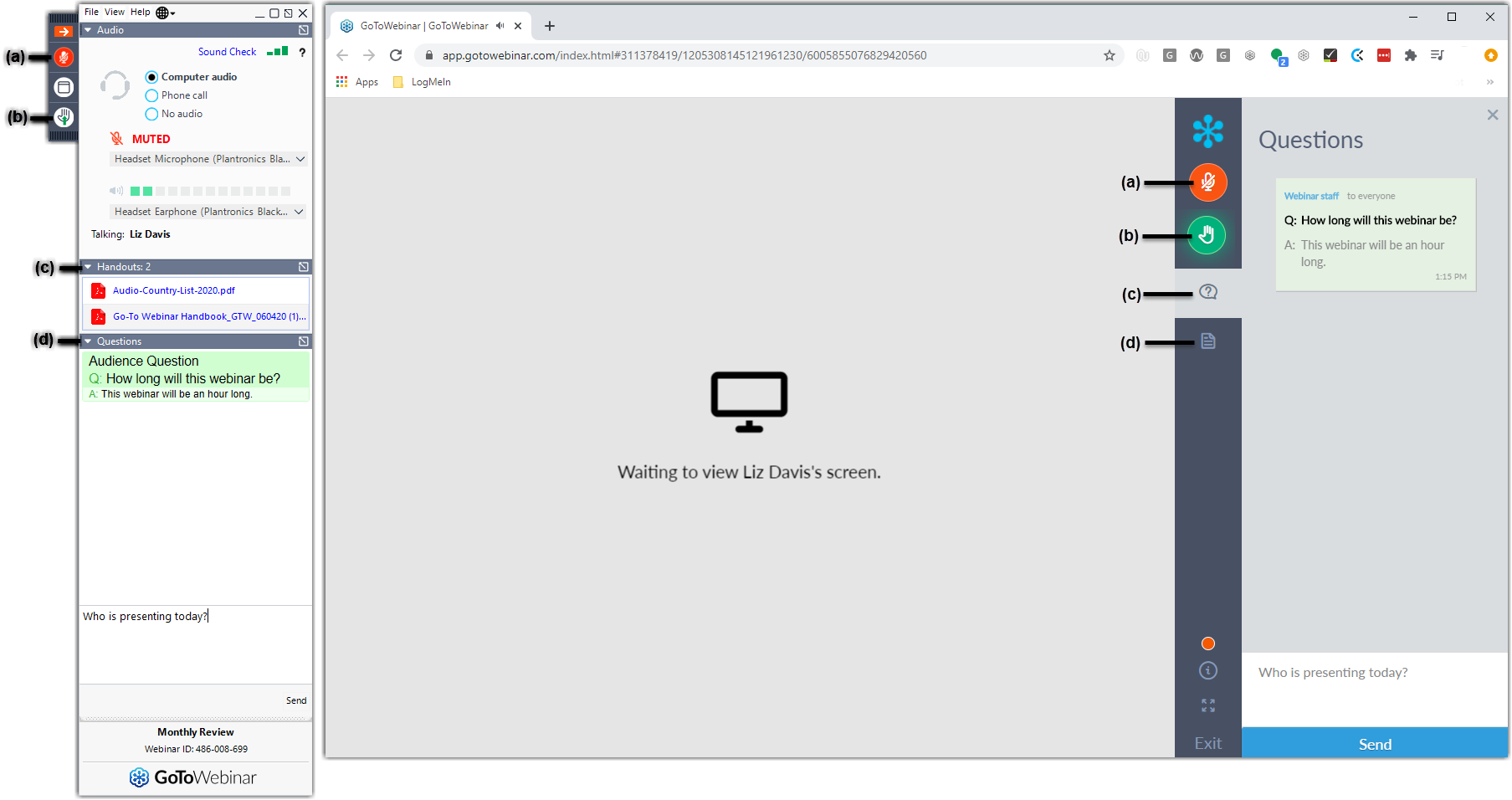
(a) Desativar e ativar seu próprio microfone
Por padrão, todos os participantes têm o som desativado quando ingressam em um webinar. Se o organizador ativar você, selecione o ícone Microfone para ativar seu som. Para chamar a atenção do organizador, levante a mão ou faça uma pergunta.
(b) Levantar a mão
Mude a atenção do organizador levantando a mão usando o ícone Mão. Isso emitirá uma notificação ao organizador que você está solicitando atenção. Saiba mais.
(c) Baixar documentos
Se o organizador tiver carregado documentos, você pode baixá-los para seu computador ou dispositivo Android. Se você estiver usando um dispositivo iOS, pode visualizá-los no aplicativo Safari. Saiba mais.
(d) Fazer perguntas
Responder consultas
Durante o webinar, o organizador pode iniciar uma consulta. Pode ser de escolha múltipla, classificação em escala ou resposta curta. Quando terminar de atender a consulta, selecione Enviar para enviar sua resposta ao organizador.
Solucione problemas comuns
Está tendo problemas para ingressar no webinar ou não consegue se conectar ao áudio? Confira os problemas comuns abaixo.
Não consigo ingressar no webinar.
Há algumas possibilidades para você não ingressar na webinar. Ver Não consigo ingressar no webinar para solucionar problemas.
Eu consigo ver a apresentação, mas não ouço o áudio.
Parece que você está conectado ao webinar, mas seu áudio ainda não está conectado. Você deve estar com o modo Áudio do computador ou Chamada telefônica selecionado nas configurações de áudio. Saiba mais.
Eu consigo ouvir o áudio, mas não vejo a apresentação.
- A janela do Visualizador pode ser minimizada ou ocultada (aplicativo para desktop). Procure o ícone de margarida na barra de tarefas (Windows) ou no Dock (Mac) e clique nele para trazer o GoTo Webinar para a frente da tela.
- Você pode estar com a guia errada selecionada (Ingressar na web). Verifique as guias do navegador e selecione o que diz " GoTo Webinar " com o vermelho " áudio ao vivo " ícone.
- Talvez ainda não haja nenhuma tela sendo compartilhada. Se for exibida a mensagem "Aguardando para visualizar a tela de ", então está tudo bem. Quando alguém começar a compartilhar a tela, ela será exibida nesta janela.
- O Visualizador pode estar atrás da tela de ingresso "Vamos começar". Se for exibida a página do navegador "Vamos começar", feche-a e abra o aplicativo para desktop GoTo Webinar em execução na barra de tarefas.
Não consigo ouvir ninguém.
- Talvez o organizador ainda não tenha iniciado a transmissão. Se você vir o Painel de Controle e ouvir bipes intermitentes, é porque o organizador iniciou o webinar, mas ainda não começou a transmissão. Permaneça conectado e aguarde o organizador
- Talvez o modo de áudio errado esteja selecionado no aplicativo. Abra o painel Áudio e confirme se está conectado ao modo de áudio de sua escolha.
- O volume dos seus alto-falantes pode estar muito baixo. Aumente o volume gradualmente até ouvir alguma coisa.
- O GoTo Webinar pode estar sendo reproduzido pela saída errada. Verifique o painel Áudio para ter certeza de que o dispositivo de saída correto esteja selecionado. Caso contrário, conecte novamente seu hardware de áudio, e o GoTo Webinar deverá detectá-lo automaticamente.
- Talvez seja necessário atualizar seus drivers de áudio/vídeo (Windows). Drivers desatualizados podem causar interferência. Confirme se todas as atualizações de drivers para as suas placas de áudio e vídeo estão instaladas.

