Guia do participante sobre webinars padrões
Saiba como se registrar e usar GoTo Webinar durante eventos padrão.
Inscrever-se e participar de um webinar
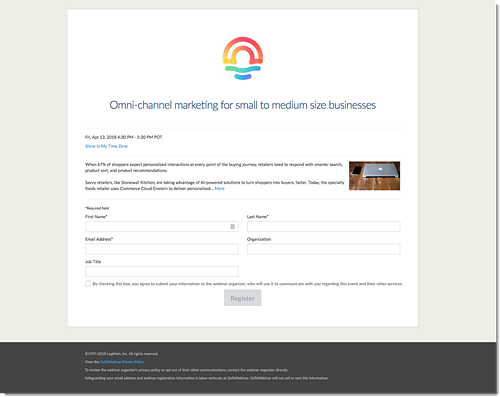
Onde está o meu link de registro?
Na maioria dos casos, o link de registro pode ser acessado no e-mail de convite enviado a você pelo organizador. Ele pode ter publicado em algum lugar online (por exemplo, Facebook ou mensagem instantânea). Procure um hiperlink que comece com https://attendee.GoTowebinar.com/register/ e encerra com um código de registro exclusivo. Por questões de segurança, apenas o organizador pode fornecer o URL de registro. Se não conseguir encontrá-la, entrar em contato com o organizador quem convidou você para o webinar e peça para reenviá-lo.
Onde está o link de ingresso?
Quando você se registrou para webinar, você recebeu um e-mail de confirmação que inclui informações específicas sobre o ingresso. Quando estiver tudo pronto para ingressar no webinar, abra esse e-mail para entrar na sessão.
- Link de ingresso Selecione Ingressar no webinar no e-mail de confirmação para iniciar imediatamente na sessão.
- ID do Webinar: Se você não tiver o link de ingresso, acesse aqui e insira o 9 dígitos Webinar ID. Talvez você precise registrar novamente.
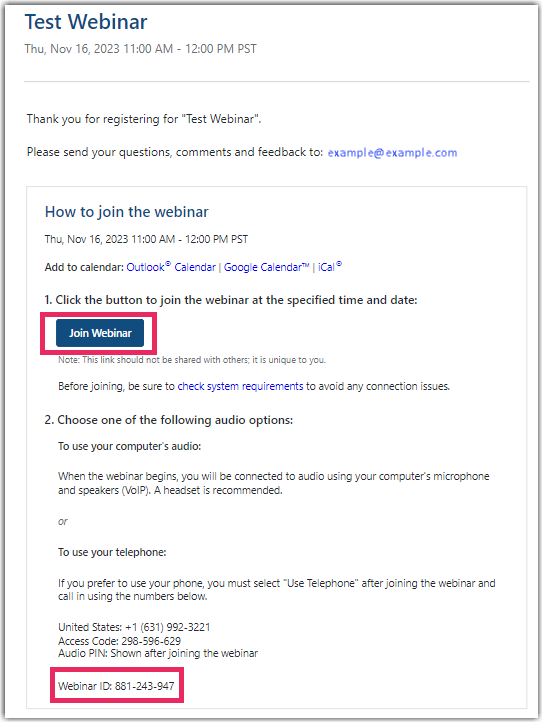
O que significa "o webinar está cheio"?
Se você estiver tentando se registrar ou ingressar em um webinar mas receba um " O webinar está cheio " mensagem, a sessão já tem o número máximo de participantes permitidos. Você não poderá ingressar na sessão, a menos que um dos participantes que já tenham ingressado saia dela. Isso ocorre porque cada organizador GoTo Webinar conta tem um plano de assinatura com um número máximo de participantes que podem ter em qualquer webinar. Saiba mais.
O que significa "o webinar terminou"?
Se você vir essa mensagem, está tentando se inscrever em um passado webinar que já ocorreu. Por favor entre em contato com o organizador que convidou você para o webinar para ver se ele tem uma gravação que você possa assistir ou se há uma sessão adicional que você pode participar.
Configurar áudio
Por que não vejo as opções "Áudio de computador" e/ou "Chamada telefônica"?
Por que minha tela parece diferente da mostrada?
Assista ao webinar
- Se você vir a mensagem "A reunião começará quando o organizador chegar", o organizador ainda não terá iniciado a transmissão. Depois disso, você poderá ouvir o áudio.
- If you see a new window open with the message "Waiting to view
's screen", then the webinar has officially begun but the organizer is not presenting any visual content. Você deve conseguir ouvir o áudio neste momento.
Por que ninguém consegue me ouvir?
Os outros participantes da sessão estão com dificuldades de te ouvir? Vejamos se podemos consertar isso! Isso pode estar acontecendo por alguns motivos.
Solução de problemas gerais
- Talvez você esteja desativado — Por padrão, todos os participantes do webinar têm o som desativado pelo organizador. Se você deseja falar, pode enviar uma pergunta ao organizador e solicitar que ele ative seu som. Se você já teve o som ativado pelo organizador, pode o ter desativado sem perceber. Clique no ícone Áudio para que ele mude para "som ativado".
- Talvez você não tenha iniciado a transmissão ainda — Como organizador, você precisa iniciar a transmissão para permitir que os participantes ouçam seu áudio e vejam sua tela. Selecione Iniciar transmissão na parte superior do Painel de Controle ou pressione *1 no teclado do telefone para iniciar a audioconferência.
- O modo de áudio errado pode estar selecionado — Quando você está em uma sessão, pode especificar qual modo de áudio usado para se conectar à audioconferência (dependendo de quais modos o organizador disponibilizou). É possível que o modo padrão com o qual você ingressou não seja o desejado e que você precise trocá-lo manualmente.
- Se você deseja se conectar com seu microfone e alto-falantes, verifique se o modo Áudio do computador ou modo Internet está selecionado.
- Se você deseja se conectar com seu telefone, confirme se o modo Chamada telefônica está selecionado.
- Talvez o organizador não tenha fornecido seu modo selecionado como uma opção para a sessão — Embora GoTo Webinar oferece aos usuários várias opções para se conectar à audioconferência, cabe ao organizador decidir quais modos de áudio estão disponíveis em cada sessão. Tente usar a opção alternativa.
Estou tentando conectar usando meu telefone.
- Pode haver um problema com o seu provedor de serviços telefônicos — Se houver um problema com a sua conexão telefônica, pode ser um problema com o seu provedor de serviços. Não podemos fornecer suporte para solução de problemas do seu provedor de serviços, mas podemos sugerir que você tente se conectar usando seu microfone e seus alto-falantes em vez disso.
- Pode ter sido uma conexão ruim — Tente desligar e ingressar novamente para ver se uma conexão melhor pode ser estabelecida.
Estou tentando conectar usando um microfone e alto-falantes (VoIP).
Veja algumas sugestões do que pode estar impedindo os outros participantes da sessão de ouvir você.
- GoTo Webinar pode estar captando som de um fone de ouvido em vez dos alto-falantes — Se você tiver um fone de ouvido conectado ao seu computador ou dispositivo, mas não estiver usando-o no momento, GoTo Webinar pode estar usando-o como dispositivo de entrada de áudio. Use ou desconecte o fone de ouvido, ou consulte Como testo meu áudio? para saber como especificar qual dispositivo usar como microfone.
- Talvez você não tenha um microfone conectado ao seu computador ou dispositivo – Se você tem certeza de que há um microfone conectado ao seu computador, é possível que GoTo Webinar não o foi detectado. Você pode verificar sua configuração de microfone e alto-falantes e até mesmo testar seus dispositivos de áudio.
- Se você estiver usando o aplicativo Instant Join, talvez não esteja usando o Google Chrome — Você só pode se conectar à sessão de áudio usando o modo Áudio de computador se estiver usando o Google Chrome.
- Se você estiver usando o aplicativo web, talvez seja necessário conceder permissão ao aplicativo para acessar seu microfone — Na primeira vez em que você ingressa em uma sessão pela web, será solicitado que o aplicativo use o microfone. Se você negou acidentalmente a permissão, será necessário ativá-la para que seu áudio possa ser ouvido.
- Se você estiver usando um computador, talvez seja necessário ajustar as configurações de seu microfone — Às vezes, uma configuração de melhoria no microfone pode causar baixo volume, interrupção ou ausência de som. Você pode tentar desativar essas configurações de aprimoramento.
Por que consigo ouvir o áudio, mas não consigo ver a apresentação?
Você está ouvindo o áudio da sessão, mas não vê nada na tela? Isso pode estar acontecendo por alguns motivos.
A janela do Visualizador pode ser minimizada ou ocultada (aplicativo para desktop).
Se você estiver usando o aplicativo para desktop, a janela do Visualizador do GoTo Webinar pode estar oculta atrás de outro aplicativo em execução no computador ou pode estar minimizada. Verifique a barra de tarefas (Windows) ou dock (Mac) para o (se estiver usando aplicativo clássico) ou (se estiver usando beta ) GoTo app ) ícone e clique nele para trazer o GoTo Webinar ou para a frente da tela.
Talvez a guia errada esteja selecionada (se ingressado pelo aplicativo web).
Se você estiver usando o aplicativo web, sua sessão ocorrerá inteiramente em seu navegador. Talvez você esteja vendo a guia do navegador errada. Verifique as guias abertas (e verifique se há outras janelas do navegador) e clique no que diz "GoTo Webinar" ou " GoTo " e mostra o vermelho " áudio ao vivo " ícone ![]() .
.
Talvez ainda não haja nenhuma tela sendo compartilhada.
Quando ninguém estiver compartilhando a tela, a Sala de espera será exibida e você verá a mensagem "Aguardando exibição da tela de
O Visualizador pode estar atrás da tela de ingresso "Vamos começar".
O Visualizador do GoTo Webinar pode estar escondido atrás da página do navegador "Vamos começar". Depois de se conectar à sessão, feche o navegador e/ou abra o aplicativo para desktop GoTo Webinar em execução na barra de tarefas.
Por que só consigo ver a tela ou ouvir o áudio (mas não ambos ao mesmo tempo)?
Parece que a conexão com a sessão foi estabelecida com sucesso, mas seu áudio ainda não foi conectado. Você deve estar com o modo Chamada telefônica ou Áudio do computador selecionado nas configurações de áudio, que estabelecerão a conexão à audioconferência.
- Se você ingressou pelo aplicativo para desktop, selecionar Áudio no painel de opções do Painel de controle. Consulte mais detalhes no artigo Alternar entre os modos de áudio em sessões.
- Se você ingressou em um navegador, selecionar Configurações na barra de ferramentas e verifique as configurações de áudio.
- Se você ingressou pelo aplicativo móvel, abra as configurações de áudio (na guia Áudio ou na guia Configurações, dependendo do sistema operacional).
Se isso não resolver o problema, consulte o artigo Por que não consigo ouvir ninguém?.
Ajuda e perguntas frequentes sobre áudio
Confira as perguntas frequentes sobre como se conectar à audioconferência durante uma sessão.
Perguntas frequentes sobre áudio
Por que não consigo ouvir ninguém?
Por que ninguém consegue me ouvir?
Por que não consigo me conectar ao áudio com meu microfone e alto-falantes (VoIP)?
Por que não consigo estabelecer conexão ao áudio com meu telefone?
Como corrijo retorno de áudio (eco, estática) durante a minha sessão?
Como corrigir a qualidade de áudio baixa, instável ou robótica?
Por que consigo ouvir o áudio, mas não consigo ver a apresentação?
Posso fornecer meus próprios números de telefone para sessões?
Fornecer números de telefone internacionais
Posso transmitir o áudio do meu computador para os participantes do webinar?
Mais ajuda de áudio para todos
Conectar-se ao áudio usando o telefone
Conectar-se ao áudio usando a Internet (microfone e alto-falantes)
Estabelecer conexão ao áudio usando informações de áudio personalizadas
Alternar entre os modos de áudio em sessões
Desativar e ativar seu próprio som
Ingressar em sessão com o áudio desativado



