O que é o Multi-User Launcher/Opener MSI?
GoTo Training usa o aplicativo GoTo Opener para ajudar você a iniciar sessões ativas. Para a grande maioria dos usuários, o aplicativo GoTo Opener é instalado e iniciado automaticamente quando o usuário inicia ou se conecta a uma sessão ativa.
No entanto, muitas grandes empresas restringem os privilégios de instalação de seus usuários para evitar falhas de segurança inesperadas, o que significa que os funcionários não podem instalar o software em seus próprios computadores. Em casos específicos como esse, um administrador de TI é responsável por pré-instalar os aplicativos de software adequados em cada computador com Windows dos funcionários, conforme necessário.
Para acomodar empresas assim, todos os nossos produtos (além do GoTo Opener) oferecem um arquivo MSI multiusuário. Os administradores de TI podem usar esse arquivo para distribuir nosso software a todos os computadores com Windows dos funcionários.
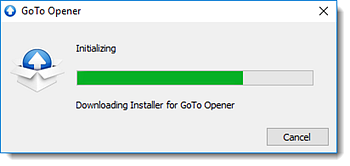
Por que nem todos devem usar o Multi-User Launcher/Opener MSI?
O MSI multiusuário se destina especificamente àqueles que não conseguem instalar o software com rapidez ou facilidade. Por causa disso, o próprio recurso não se atualizará automaticamente para a versão mais recente.
Se você conseguir instalar o software em seu próprio computador e não precisar de um administrador de TI para instalá-lo em seu nome, não precisará do MSI de vários usuários para instalar o aplicativo GoTo Opener. Em vez disso, você deve permitir que o GoTo Opener se instale automaticamente para que possa se manter atualizado e sempre fornecer a você os recursos e as correções mais recentes.
Quem deve usar o Multi-User Launcher/Opener MSI?
O MSI multiusuário só deve ser usado para instalar o GoTo Opener se o usuário não possuir privilégios suficientes parra instalar o software sozinho. Se um administrador de TI precisar usar um arquivo MSI para pré-instalar o GoTo Training software para desktop em todos os computadores dos funcionários, então eles também devem fazer o mesmo com o multiusuário GoTo Opener arquivo MSI.
Lembre-se de que, como o GoTo Opener não se atualiza sozinho se instalado via MSI multiusuário, os Administradores de TI devem redistribuir a mais nova versão do MSI a cada 3 a 6 meses. Os administradores de TI podem instalar o arquivo aqui.
Onde posso instalar o Multi-User Launcher/Opener MSI? (Somente administradores de TI)
Como trocar para o GoTo Opener instalado regularmente?
Se você conseguir instalar o software em seu próprio computador e não precisar de um administrador de TI para instalá-lo para você, recomendamos que siga o procedimento abaixo para poder aproveitar as vantagens das mais recentes alterações e correções do GoTo Opener.


