Gerenciar regras de sincronização de usuários
As regras de sincronização de usuários permitem que você selecione um grupo de diretório e especifique as permissões de produto e os privilégios de administrador dos usuários de um grupo.
Você pode ter várias regras para um determinado grupo de diretório (também conhecido como grupo organizacional), e um usuário pode pertencer a mais de um grupo. Se você tiver várias regras, poderá gerenciar a prioridade das regras e, se desejar, mapear atributos personalizados para essas regras. Depois de ativar e executar a Sincronização de Usuários, você sempre pode modificar ou excluir uma regra existente.
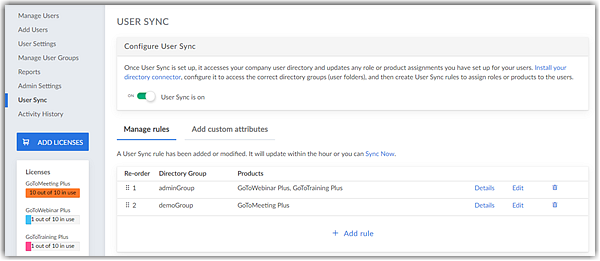
Você pode criar sua primeira regra ou adicionar uma nova regra
Crie regras de Sincronização de Usuários para dizer ao sistema como provisionar os usuários enviados pelo Active Directory Connector para o portal do admin (por exemplo, atribuir produtos, funções, etc.).
GoTo Admin Centro (clássico )
Gerenciar prioridades de regras
Gerencie a ordem de prioridade de suas regras de Sincronização de Usuários.
Se você tiver várias regras, poderá selecionar e arrastar cada regra na coluna Re-orderpara ajustar a priorização da ordem em que as regras se aplicam. A regra com classificação mais alta (ou seja, número de regra prioritária mais baixo) tem precedência sobre as regras subsequentes, significando que a Regra 1 tem prioridade sobre a Regra 2.
Se você tiver usuários que existam em um ou mais grupos de diretório, todas as atribuições contidas na regra com a classificação de prioridade mais alta serão usadas em favor das mesmas atribuições contidas em regras de prioridade mais baixa. Veja alguns exemplos:
- Um usuário está em dois grupos de diretório com duas regras atribuídas: A regra nº 1 é atribuída ao Grupo de usuários A e a regra nº 2 é atribuída ao Grupo de usuários B. Como apenas um grupo de usuários pode ser atribuído a um usuário, ele será atribuído ao Grupo de usuários A a partir da regra nº 1, pois é a de maior prioridade.
- Um usuário está em dois grupos de diretório com duas regras atribuídas: A regra nº 1 é atribuída ao Grupo de Dispositivos A e a regra nº 2 é atribuída ao Grupo de Dispositivos B. Como você pode ter vários grupos de dispositivos atribuídos a um usuário, o usuário será atribuído ao Grupo de Dispositivos A e ao Grupo de Dispositivos B.
Nota: A atribuição de grupo de dispositivos só é aplicável às contas provisionados com GoToAssist Suporte remoto.
- Um usuário está em três grupos de diretório com três regras atribuídas: A regra nº 1 foi atribuída a você GoTo Meeting Pro, a regra nº 2 é atribuída a você GoTo Meeting Plus, e a regra nº 3 é atribuída a .GoToAssist Remote Support. O usuário será atribuído GoTo Meeting Pro (devido à prioridade mais alta da regra) e GoToAssist Suporte remoto.
Nota: Para regras que contenham mais de um nível de produto (por exemplo, GoTo Meeting Pro e GoTo Meeting Plus), a regra com a classificação de prioridade mais alta será atribuída, mesmo que seja um produto de nível inferior.
Mapear personalizado atributos Na Sincronização de Usuários
Depois de configurar os atributos do usuário no diretório do provedor de identidade de terceiros (e, se desejar, criar seus próprios campos personalizados), você pode mapear seus atributos no User Sync.
GoTo Admin Centro (clássico )
Ativar e executar a sincronização de usuários
Após configuradas as regras e a priorização, você poderá executar a Sincronização de Usuários.
Acessar o Centro de Administração (clássico )
Modificar uma regra existente
Acessar o Centro de Administração (clássico )
- Escolha Editar na regra que você deseja modificar e faça alterações em qualquer um dos valores.
- Selecione Salvar ao concluir. Para continuar criando mais regras, selecione Salvar e adicionar outra.
Excluir uma regra existente
Usuários de grupos de diretórios nunca são excluídos. Se todas as regras aplicáveis a um usuário forem excluídas, o usuário ficará em estado "suspenso", mas a conta e os dados relacionados ao produto (por exemplo, reuniões futuras, gravações armazenadas etc.) serão mantidos. Somente as configurações dentro da regra são removidas de uso, enquanto os usuários permanecem na sua conta.
- Selecione
 para remover uma regra.
para remover uma regra.



