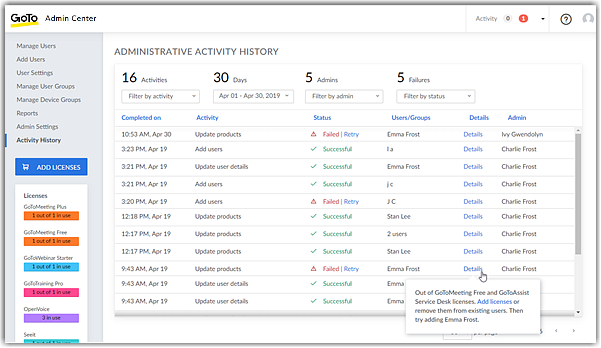Exibir histórico de atividades administrativas no GoTo Admin Centro (clássico)
Exibir feed de atividades
Acesse o menu suspenso Feed de atividades no canto superior direito da página para obter uma visão rápida do número de tarefas com falha e pendentes, bem como uma lista de todas as ações iniciadas por qualquer administrador na conta nas últimas 12 horas. Administradores pode visualizar imediatamente as ações com falha e monitorar as ações pendentes (como alterações de configurações em lote ou relatórios grandes) enquanto continuam em com outras tarefas.
- O número “pendente” branco exibe o número de processos que estão ocorrendo em segundo plano.
- O número “falha” vermelho exibe os processos que apresentaram erro e não tiveram sucesso nas últimas 12 horas.
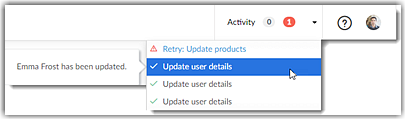
Usar o histórico de atividades
Acessar a página Histórico de atividades selecionando Histórico de atividades no menu de navegação. Esta página permite administradores para ver informações mais granulares sobre as alterações que ocorreram na GoTo Admin Centro (clássico)e personalize a exibição dessas alterações da seguinte maneira:
- Use os menus suspensos para filtrar por tipo de atividade, administrador e status (bem-sucedido ou mal-sucedido).
- Use as seleções de intervalo de data pré-preenchido ou selecione manualmente seu intervalo de data (deve ter 31 dias ou menos).
- Exiba o número total de atividades, dias do intervalo de data selecionado, administradores da conta e alterações bem-sucedidas e malsucedidas (com base nas suas seleções filtradas)
Uma vez feitas as seleções, cada atividade exibirá as seguintes informações:
- Data e hora de conclusão
- Atividade que ocorreu
- Status da atividade (sucesso ou falha)
- Nome do usuário individual (ou número de usuários) ou grupo afetado pela atividade
- Detalhes sobre a atividade ocorrida (incluindo nomes de usuários, se vários, e motivo da Falha com instruções para resolver)
- O administrador que iniciou a atividade (o administrador das tarefas de Sincronização de usuários é listado como “Usuário sincronizado” e não com o nome do administrador)
Para qualquer tarefa que falhou, selecione Detalhes para ver o motivo da falha (por exemplo, fora de licenças ao adicionar um novo usuário), incluindo instruções de como resolver o problema. Após corrigir o problema, selecione Repetir para reiniciar a atividade novamente.