Guia do organizador do GoTo Meeting
Primeiros passos no novo GoTo app!
Faça o download e entre na sua conta
- Baixar o GoTo app e siga o fluxo de instalação.
- Efetue login usando seu GoTo Meeting credenciais.
Visão geral da conta
- (1)Criar uma reunião recorrente ou recorrente
- (2)Iniciar uma reunião instantânea
- (3) Inicie sua própria sala de reunião pessoal
- (4)Ingressar Reunião de outra pessoa
- (5) Ver as próximas reuniões
- (6) Exibir reuniões de sala recorrente
- (7) Veja reuniões anteriores, gravaçõese diagnóstico da reunião
- (8) Veja os detalhes da reunião e iniciar -
- (9) Copiar convite de reunião para enviar a outras pessoas
- (10) Editar ou excluir a reunião
- (11) Pesquisar participantes convidados
- (12)Adicionar a reunião ao seu calendário ou baixar ele como um arquivo do ICS
- (13) Acesse seu configurações de reunião, deixe comentários, obtenha ajuda adicional e efetue logout
- (14) Exibir todas as reuniões no formulário de calendário (deve sincronizar calendário com o GoTo app)
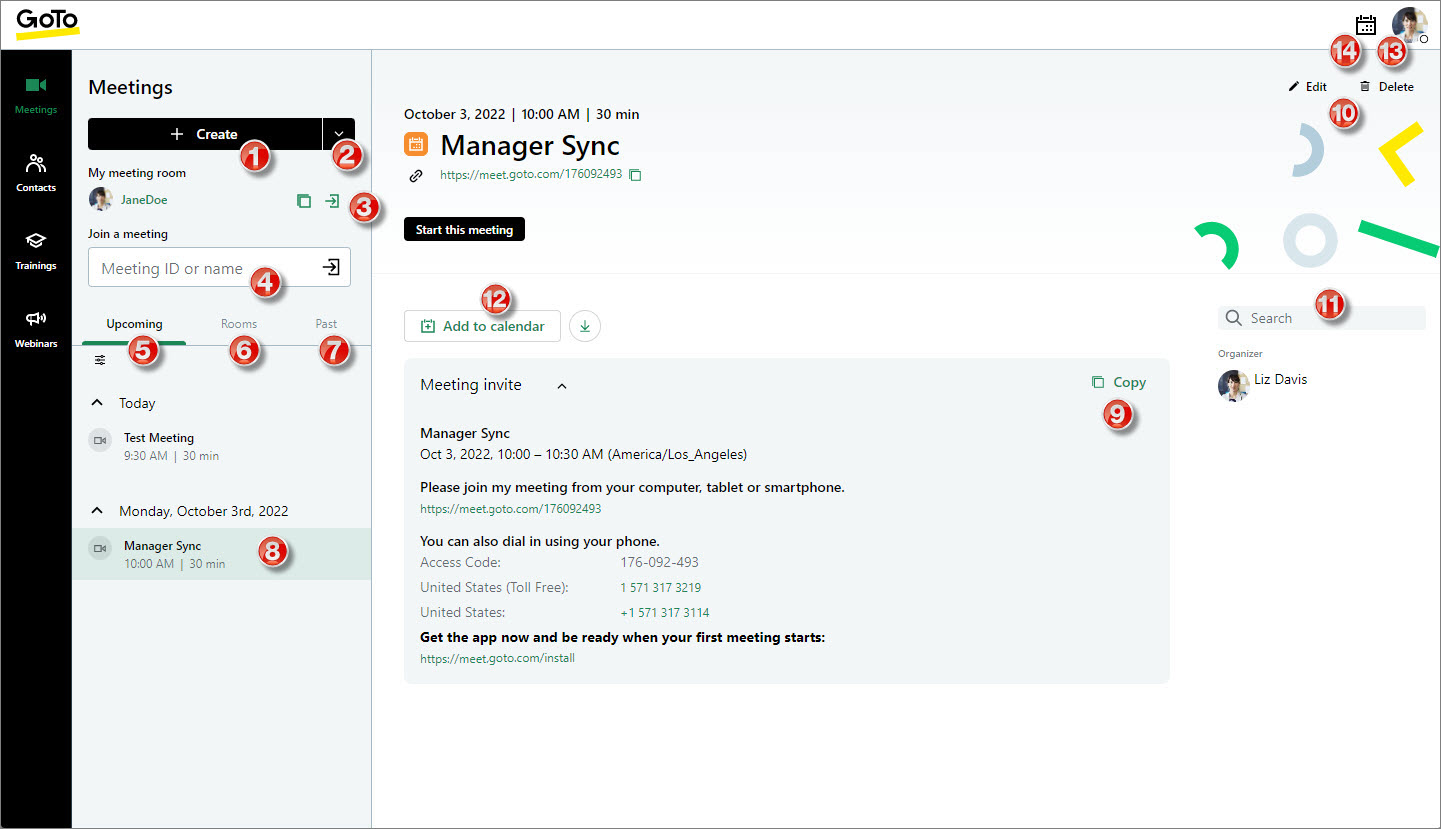
Crie um reunião
- (1) Escolha o tipo de reunião
- (2) Se estiver agendando uma reunião única, escolha a data e hora da reunião
- (3)Adicionar um coorganizador (deve ser um membro da sua conta)
- (4)Usar salas paralelas durante a reunião
- (5) Permita que os participantes em sua conta iniciar a reunião sem você
- (6)Proteger sua reunião com senha (observe que você não conseguir gravar seu reunião se for protegido por senha)
- (7)Personalize sua reunião com um link personalizado
- (8) Editar opções de áudio
- (9) Salvar a nova reunião
- (10) Criptografe sua reunião
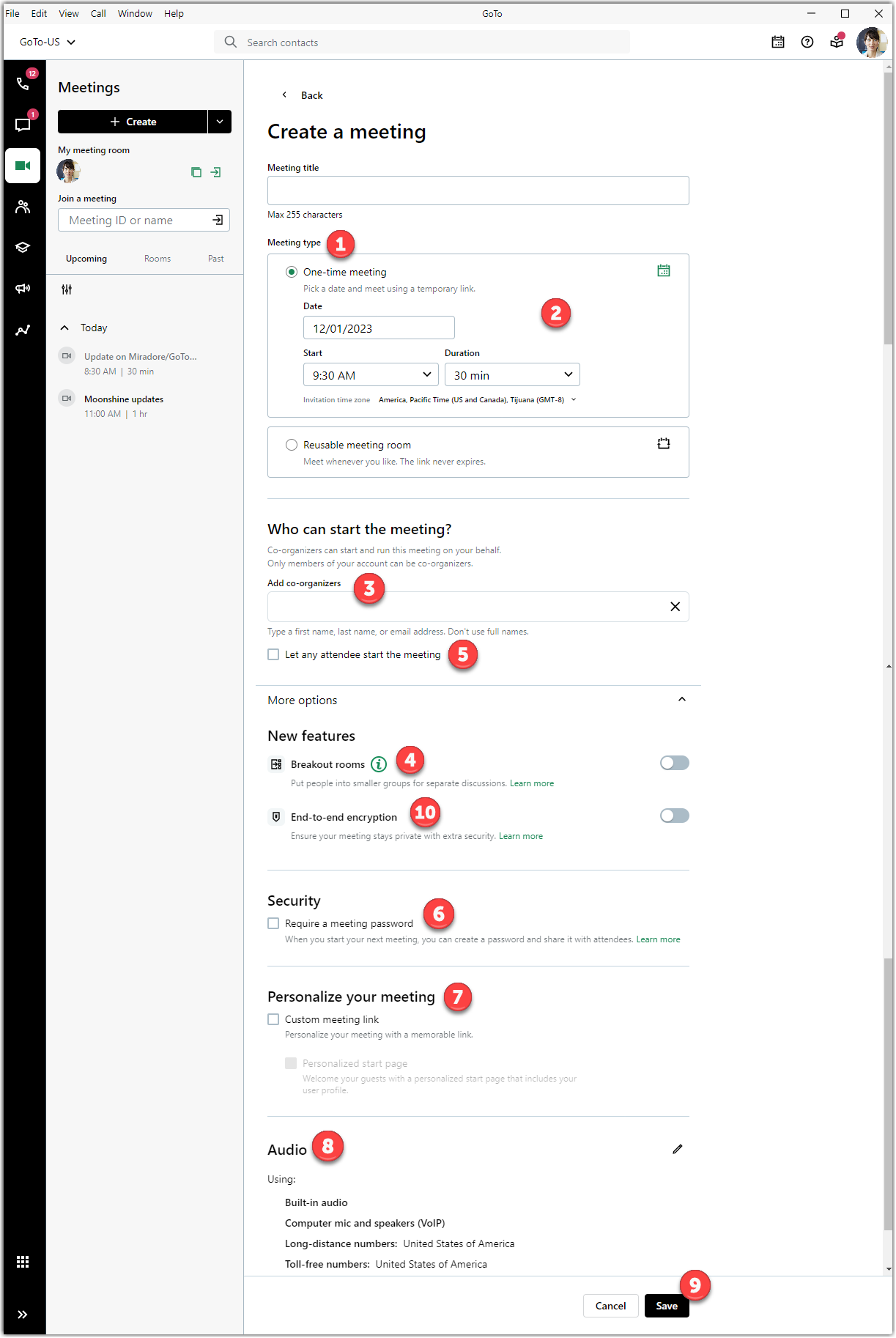
Iniciar ou ingressar em um reunião
- (1) Iniciar sua própria pessoa reunião sala
- (2) Iniciar ou ingressar em um plano agendado reunião
- (3) Ingressar em outra pessoa reunião (você precisa ter o ID ou nome da sala)
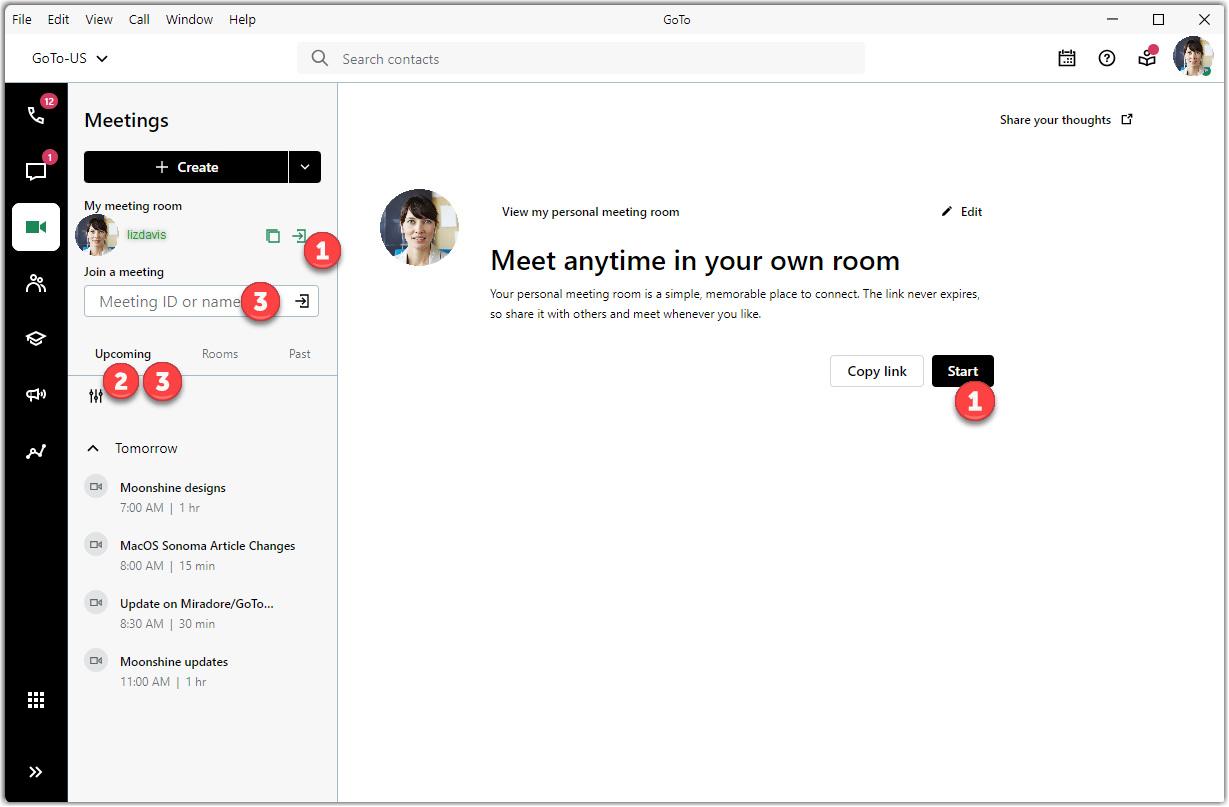
Usar o Painel de Controle
O painel de controle da sessão fornece acesso a todos os recursos e ferramentas que GoTo Meeting oferece.
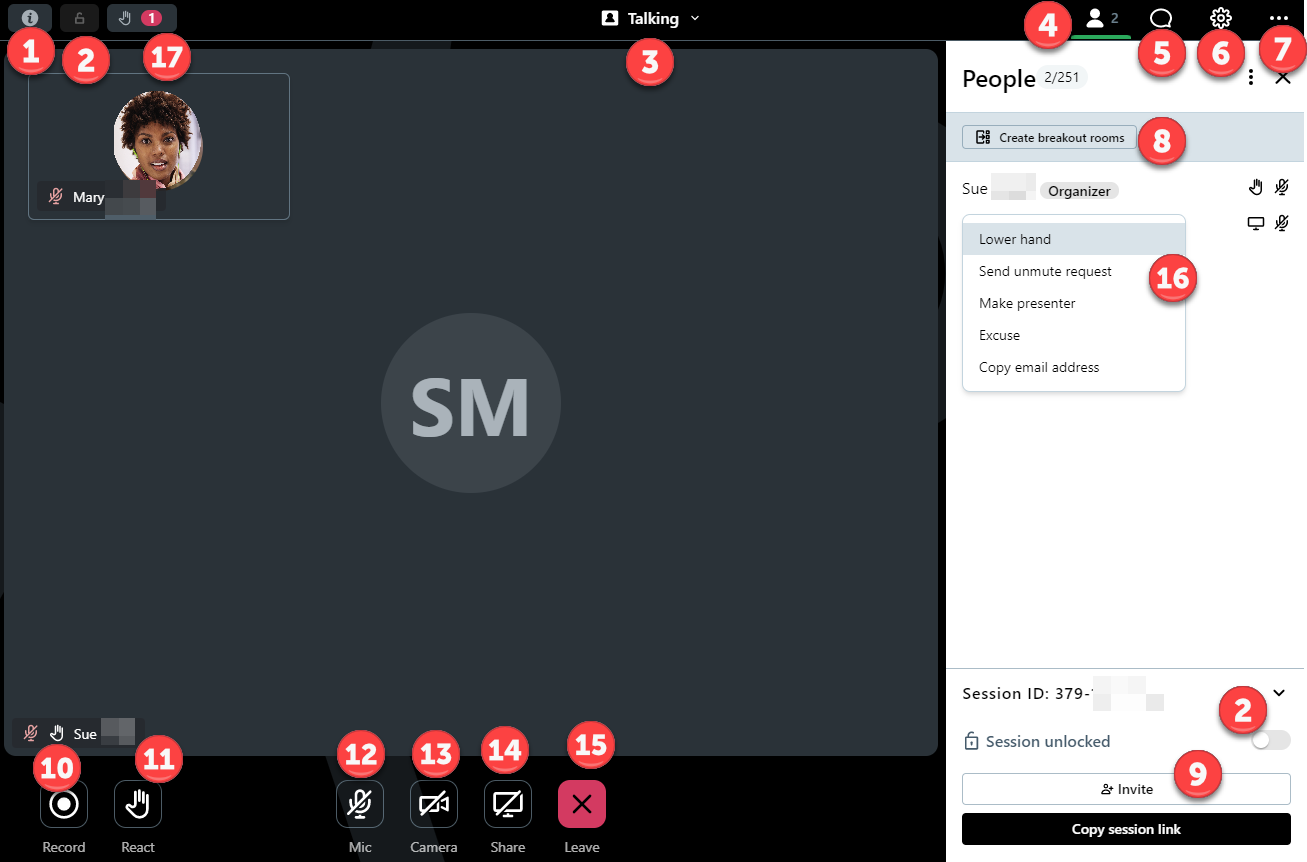
(1) Ver detalhes da sessão
(2) Bloquear sua reunião
(3) Alterar e reorganizar a visualização do feed de câmeras
(4) Ver a lista de participantes
(5) Conversar com outras pessoas
(6) Acessar as configurações da sessão, como alternar o modo de áudio, pré-visualizar a câmera e outras configurações gerais
(7) Obter mais ajuda
(8) Iniciar salas paralelas (se estiver ativada)
(9) Convidar outras pessoas para a sessão
(10) Gravar a sessão
(11) Levantar a mão ou usar reações rápidas (se estiver ativada)
(12) Desativar e ativar seu próprio som
(14) Compartilhar a tela
(15) Sair da sessão ou encerrá-la
(16) Gerenciar os participantes
Ver as perguntas frequentes
Leia as perguntas frequentes sobre o novo GoTo app.
Quais recursos não estão disponíveis no novo GoTo app?
- Converter gravações locais (arquivos .WEBM).
Preciso desinstalar a versão clássica do aplicativo GoTo Meeting para desktop?
Recomendamos que você mantenha a versão clássica do GoTo Meeting instalada no computador, principalmente se você for usuário de webinars ou treinamentos.
Quando verei outros produtos (como GoTo Webinar e GoTo Training ) na GoTo app?
Os Webinars e treinamentos estão disponíveis no GoTo app ! Se você for um organizador, poderá começar a organizar webinars e treinamentos no novo aplicativo.
- Caso tenha uma conta do GoTo Webinar, faça login em https://dashboard.gotowebinar.com.
- Caso tenha uma conta do GoTo Training, faça login em https://global.gototraining.com.
Qual aplicativo móvel devo usar?
Que navegadores são compatíveis?
- Google Chrome: baixe a versão mais recente.
- Microsoft Edge Chromium: baixe a versão mais recente.


