Como testar os recursos Labs?
O GoTo Meeting oferece vários recursos beta conhecidos como Labs, que são novas maneiras interessantes de aprimorar suas reuniões.
Lembre-se de que, ao usar um recurso Labs, você está concordando em usar um recurso que ainda não foi totalmente testado e que ainda pode conter alguns bugs. Se você decidir que não deseja mais usar um recurso Labs, sempre poderá desativar o recurso no Painel de controle.
O download do aplicativo para desktop só está disponível para planos pagos. Saiba mais.
Recursos Labs disponíveis
Os seguintes recursos Labs estão disponíveis para os organizadores:
Ativar/desativar recursos Labs no aplicativo para desktop
Se você encerrar uma sessão com um ou mais recursos Labs ativados, GoTo Meeting Lembre-se de sua preferência quando você iniciar ou ingressar em uma sessão.
- Para ativar um recurso Labs, clique em no menu superior. Em seguida, selecione o recurso desejado; uma vez ativado, ele exibirá um ícone de Verificação
 .
. - Para desativar um recurso Labs, selecione-o novamente no menu Labs. Quando o recurso estiver desativado, o ícone de Verificação
 desaparecerá.
desaparecerá.

Mostrar fotos de perfil para os participantes
- Para adicionar suas fotos de perfil, os participantes que estiverem usando computadores Windows e do Mac podem arrastar e soltar um arquivo de imagem no painel Participantes. GoTo Meeting lembrará as fotos de perfil para sessões futuras que possuem esse recurso ativado.
- Para remover suas imagens, eles podem clicar com o botão direito do mouse em Limpar minha imagem do perfil.
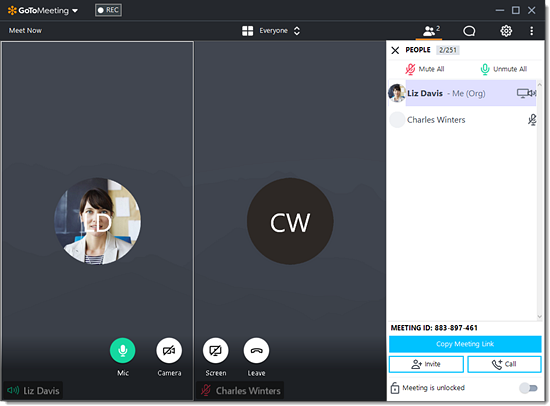
Permitir "compartilhar um retângulo" para compartilhamento de tela (somente Windows)
Observação: Esse recurso está disponível para Apresentadores e organizadores.
Esse recurso permite selecionar uma parte específica de sua tela (denotada por uma área emoldurada) para compartilhar com os participantes. No Visualizador, clique em Compartilhar algo mais e Retângulo ou Retângulo — Mas, ocultar meus ícones e a barra de tarefas. Quando você seleciona uma das novas opções, uma flutuante GoTo Meeting retângulo será exibido na tela. Você pode clicar e arrastar as bordas do retângulo para alterar o tamanho e a forma conforme desejar e, em seguida, pode arrastá-lo pela tela para enquadrar a área que deseja compartilhar. Apenas a área dentro do quadro será mostrada para os participantes. O Visualizador do participante se redimensionará automaticamente para corresponder à forma do quadro na tela.

Mostrar o Painel de controle para os participantes (somente Windows)
Observação:: Esse recurso está disponível para Apresentadores e organizadores.
Por padrão, o Painel de controle fica oculto dos participantes quando você está compartilhando sua tela. Se desejar, você poderá usar esse recurso para que seu Painel de controle fique visível na tela compartilhada.


