Se você se juntar a um aplicativo reunião no GoTo
Saiba como ingressar em uma sessão a partir da plataforma que você preferir; o aplicativo para desktop ou móvel ou um navegador baseado no Chrome/Edge (se habilitado pelo organizador).
Atenção: Você não precisa entrar ou criar uma conta como participante.
Antes de Iniciar: Recomendamos que você execute uma
verificação do sistema com antecedência para garantir que seu dispositivo seja compatível e analise nossos
requisitos do sistema para que você tenha uma experiência ideal! Você também pode
ingressar em uma sessão de teste, consulte nosso
guia do usuário do participanteou confira nosso
Página de treinamento Embark para se preparar melhor para a sessão antecipadamente, se desejar.
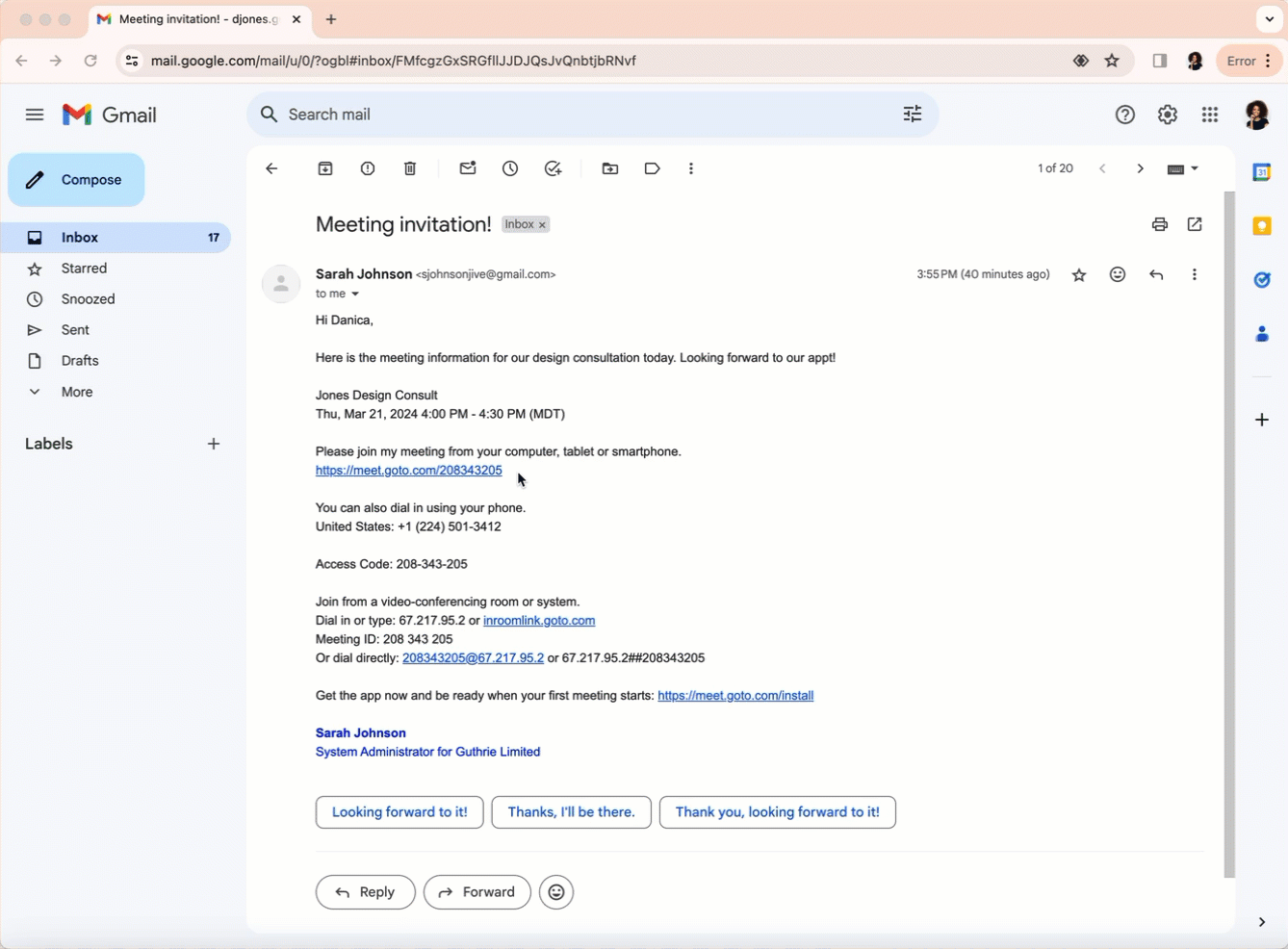
O que Fazer Depois: Sinta-se à vontade para personalizar suas preferências de
áudio,
câmera e
desempenho, se desejar (isso também pode ser feito na visualização da câmera antes de você entrar).
Navegador (é necessário o ID da sessão)
Se você tiver problemas para ingressar em uma sessão a partir do navegador, verifique se está em um navegador compatível (versões 3 mais recentes do Chrome ou Edge) e se
atende aos requisitos do sistema.
Você pode tentar mudar para um navegador compatível diferente ou usar uma janela anônima/privada. Se ainda não estiver funcionando, é provável que você tenha um problema com a velocidade insuficiente da Internet. Nesse momento, tente entrar pelo desktop ou aplicativos móveis.
O que Fazer Depois: Se desejar, você pode selecionar
para convidar outras pessoas a qualquer momento durante a sessão. Além disso, se o seu computador atender aos requisitos do sistema, você poderá alternar para o aplicativo de desktop a qualquer momento durante a sessão para ter acesso total aos recursos. Selecione
Aplicativos para desktop (é necessário o ID da sessão)
Antes de Iniciar:
Baixe o aplicativo para desktop.
Se você não tiver o link de ingresso ou estiver tendo problemas para ser lançado no
reunião, poderá usar a ID de 9 dígitos
reunião.
Esse é o mesmo código de acesso que você listou no convite.
Aplicativos móveis (é necessário o ID da sessão)
Antes de Iniciar:
Baixe o
aplicativo móvel GoTo. Se o aplicativo já tiver sido baixado, verifique se você está usando a versão mais recente.
Solução de problemas
Se você tiver algum problema, consulte
Por que não consigo ingressar em minha sessão?.

 > Ingressar em uma sessão
> Ingressar em uma sessão