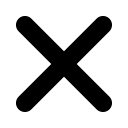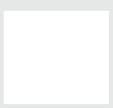Join a test session
Although we don't have an end-to-end test session put in place, you can use these steps to download the GoTo app and set your audio and camera preferences for future sessions.If this is your first time joining a
meeting, use our
System Check to see if your system supports
GoTo.
This test session downloads the GoTo desktop app. A session will not actually begin. Once you set your audio and camera preferences in the
Camera preview screen, you may close the app. When it's time for the real session, attendees will be prompted to join from a browser or the desktop app.
Important: You do not need your own GoTo Meeting account in order to join a session.