GoTo Meeting Attendee Guide
Set up your audio
- Select Use computer audio to use your computer's mic and speakers (also known as "VoIP"). If you're joining from the web, make sure you allow https://app.goto.com access to your microphone.
- Select Call in using my phone to connect to the session audio by dialing in from your phone.
- Select Call me to have GoTo call you.
Mute and unmute
Control your audio using the Mic icon in the primary toolbar. The icon glows white when you are unmuted and others can hear you.
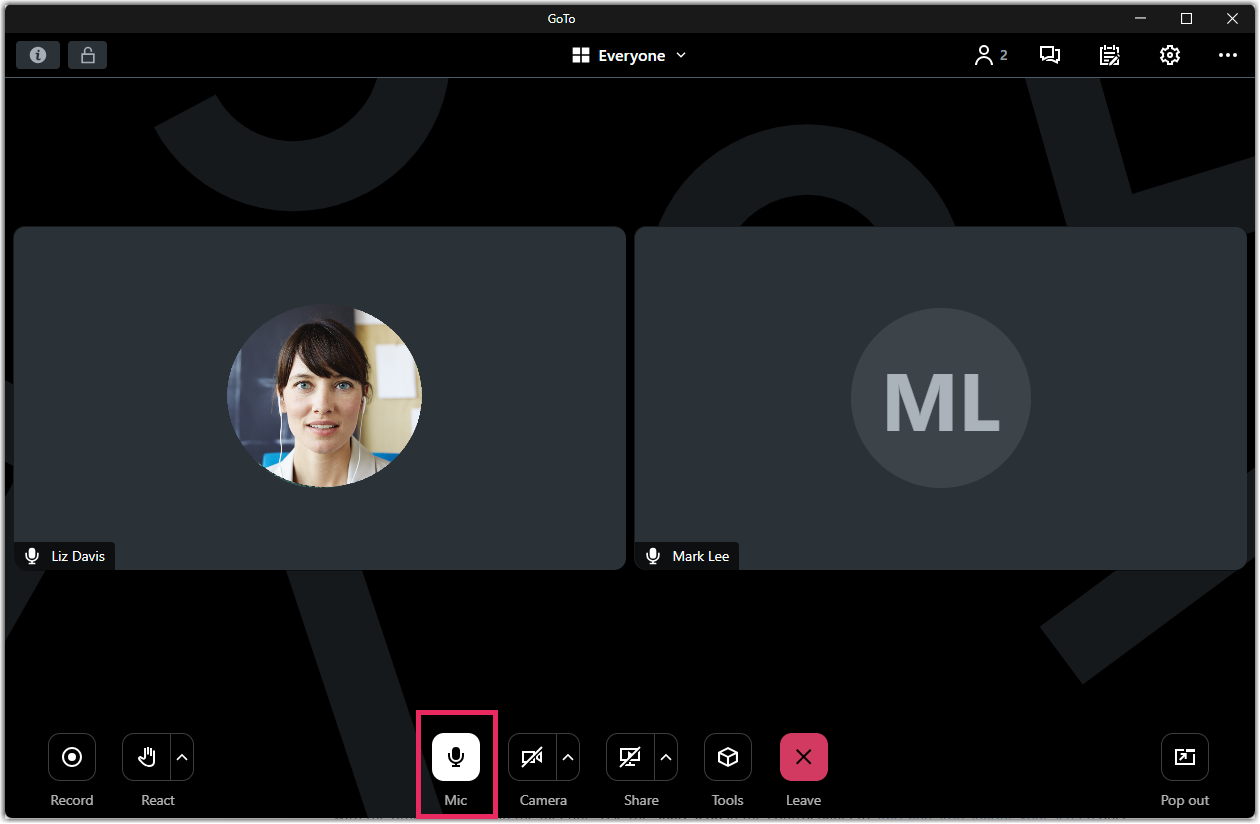
Share your camera
If you want to preview your camera first, select . A preview of your camera feed appears.
How do I rearrange camera feeds?
When multiple attendees are sharing their cameras, you can choose to see only the presenter's camera, the camera of person currently speaking, or no camera at all.
How do I select a different camera if I have more than one plugged in?
If you have more than one camera device plugged in to your computer, you can select which device to use during the session.
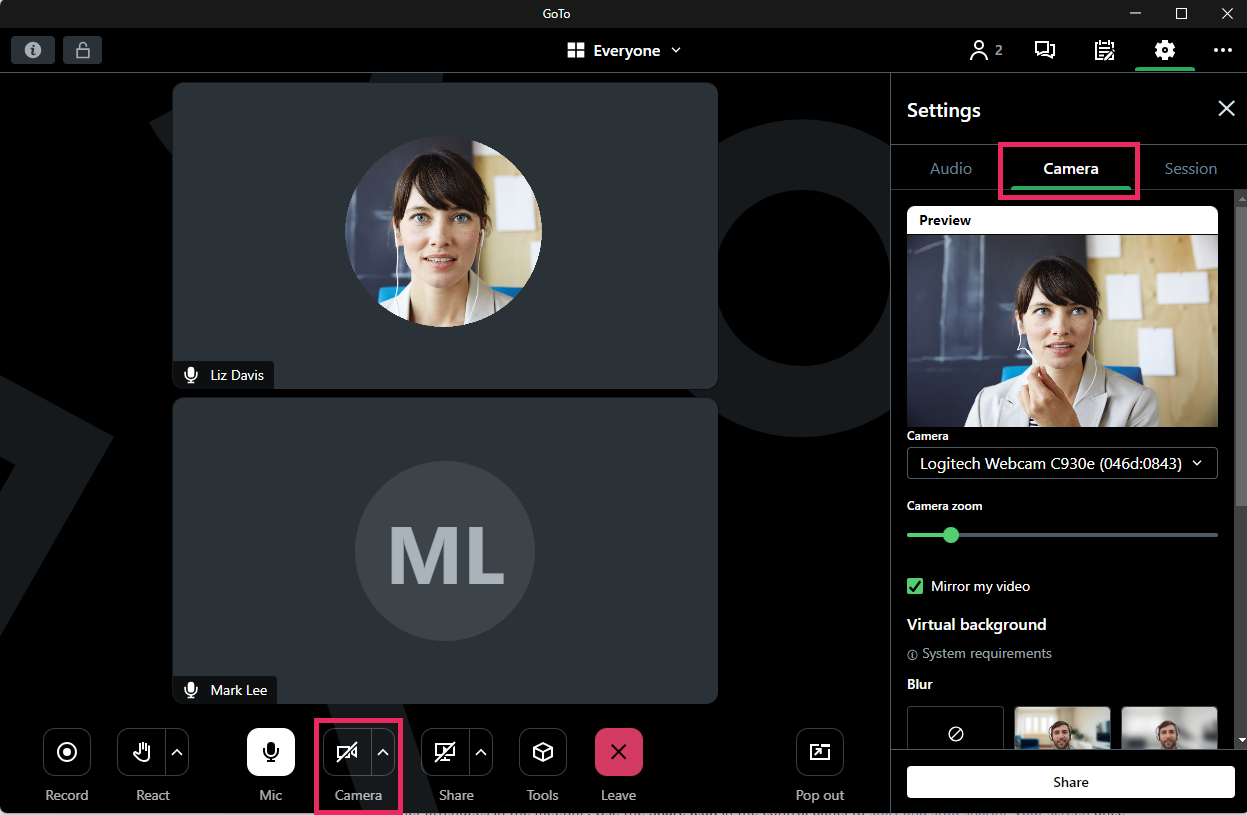
Share your screen

What is presenter mode?
Presenter mode (also known as "flexible layout" splits the GoTo desktop app into two windows when you are screen sharing.
Chat with others
-
- Everyone - All participants receive the message.
- Organizer(s) only - All organizer(s) receive the message.
- Individual participant - Only the selected person receives the private message.
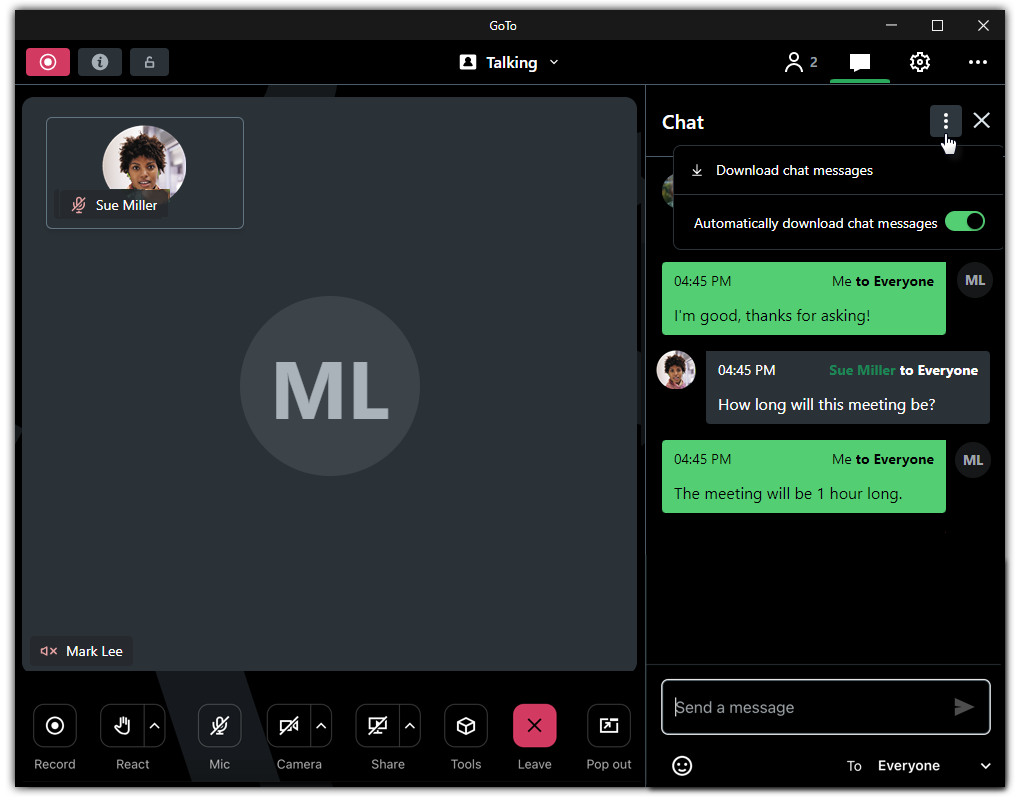
Explore other features
How do I raise my hand?
Select React to raise your hand and grab your organizer's attention.
How do I change the app language?
Select to change the app language.
