Panoramica di GoTo Webinar

Visualizzare la dashboard
La nuova dashboard include un elenco dei webinar passati e futuri, le analisi complessive dei webinar, nonché i tuoi video (registrazioni dei webinar). Semplifica la gestione dei webinar e migliora l'usabilità e la velocità di risposta.
Personalizzare i dettagli degli eventi
Dopo aver pianificato un evento, verrai reindirizzato alla pagina Dettagli evento in cui potrai personalizzarne l'aspetto. Da questa pagina è possibile invitare esperti, gestire l'iscrizione dei partecipanti, aggiungere modi per coinvolgere i partecipanti con sondaggi e indagini e molto altro.
Gestire il canale
Il tuo canale è un hub di una sola pagina per i webinar su richiesta.
Visualizzare i dati analitici degli eventi
Puoi ottenere analisi generali della cronologia dei webinar in grafici facili da leggere, nonché generare report, utili quando occorre conoscere tutti i dettagli delle sessioni.
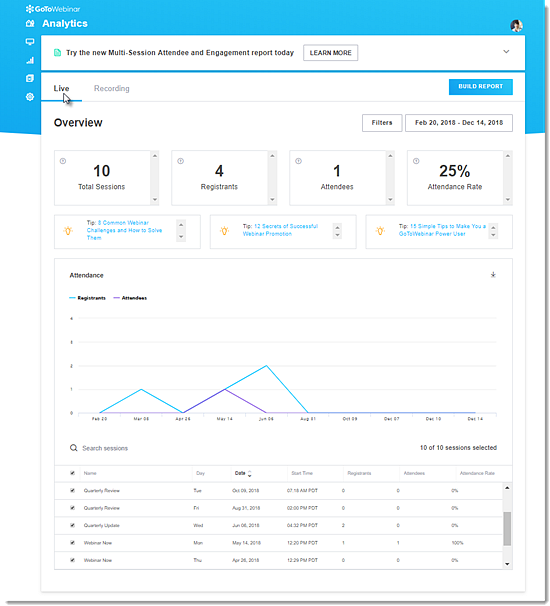
Gestire la Libreria video
Tutte le registrazioni degli eventi e i video caricati vengono gestiti nella Libreria video.

Configurare le impostazioni
È possibile modificare alcune impostazioni che influiscono sul modo in cui gli eventi vengono pianificati ed eseguiti. Queste impostazioni verranno applicate a tutte le sessioni pianificate.
- Configura le impostazioni predefinite dei webinar
- Impostare le opzioni audio predefinite
- Le webcam sono incluse nella registrazione della sessione?
- Posso registrare automaticamente il mio webinar?


