Utilizza il pannello di controllo per eseguire la sessione
Il pannello di controllo in sessione ti permette di accedere a tutte le funzioni e gli strumenti che GoTo Webinar offre la nostra applicazione desktop.
GoTo
La disponibilità e la visibilità delle seguenti opzioni dipendono dal tuo ruolo (organizzatore, partecipante, presentatore attivo, ecc.):
- (1) Visualizza i dettagli della sessione
- (2) Blocca la tua sessione (disponibile solo per GoTo Meeting)
- (3) Modifica e riorganizza la visualizzazione del feed della fotocamera
- (4) Visualizza l'elenco dei partecipanti e intraprendi varie azioni come organizzatore, come ad esempio disattivare l'audio, renderli organizzatori, ecc. (le impostazioni partecipanti dipendono dal tipo di sessione)
- (5) Chatta con altri - Questa opzione è visibile solo per gli organizzatori, a meno che un organizzatore non abbia avviato una chat diretta con te
- (6) Accedi alle impostazioni di accessibilità della sessione, come la commutazione della modalità audio, l'anteprima della fotocamera e altre impostazioni generali (Le opzioni dipendono dal tipo di sessione).
- (7) Ottieni ulteriori informazioni
- (8) Avvia sale breakout (se abilitate)(Solo per le sessioni standard)
- (9) Invita altri utenti alla sessione
- (10) Registra la sessione (se la registrazione automatica non è abilitata)
- (11) Alza la mano o usa le reazioni rapide (se abilitate) (Solo per le sessioni standard)
- (12) Disattivare e attivare il proprio audio
- (13) Condividi la tua fotocamera
- (14) Condividi il tuo schermo
- (15) Abbandona o termina la sessione (gli organizzatori avranno ulteriori opzioni per Termina sessione per tutti o Abbandona questa sessione che permette di continuare con altri coorganizzatori presenti)
- (16) Gestire i partecipanti(Le impostazioni partecipanti dipendono dal tipo di sessione)
- (17) Visualizzare le mani alzate come organizzatore
- (18) Visualizza/carica i materiali (fino a 5)
- (19) Lancia sondaggi, timer e sale breakout(le opzioni dipendono dal tipo di sessione)
- (20) Accedi alla dashboard per tenere traccia del coinvolgimento dei partecipanti e dell'uso dei materiali
- (21) Visualizza, metti in pausa, interrompi o nascondi il timer di trasmissione ai partecipanti (solo per le sessioni standard).
- 22 Gestire e rispondere alle domande dei partecipanti
- (23) Gestisci l'accesso al controllo remoto(Solo per sessioni standard)
- (24) Utilizza il layout flessibile(Solo per le sessioni standard)
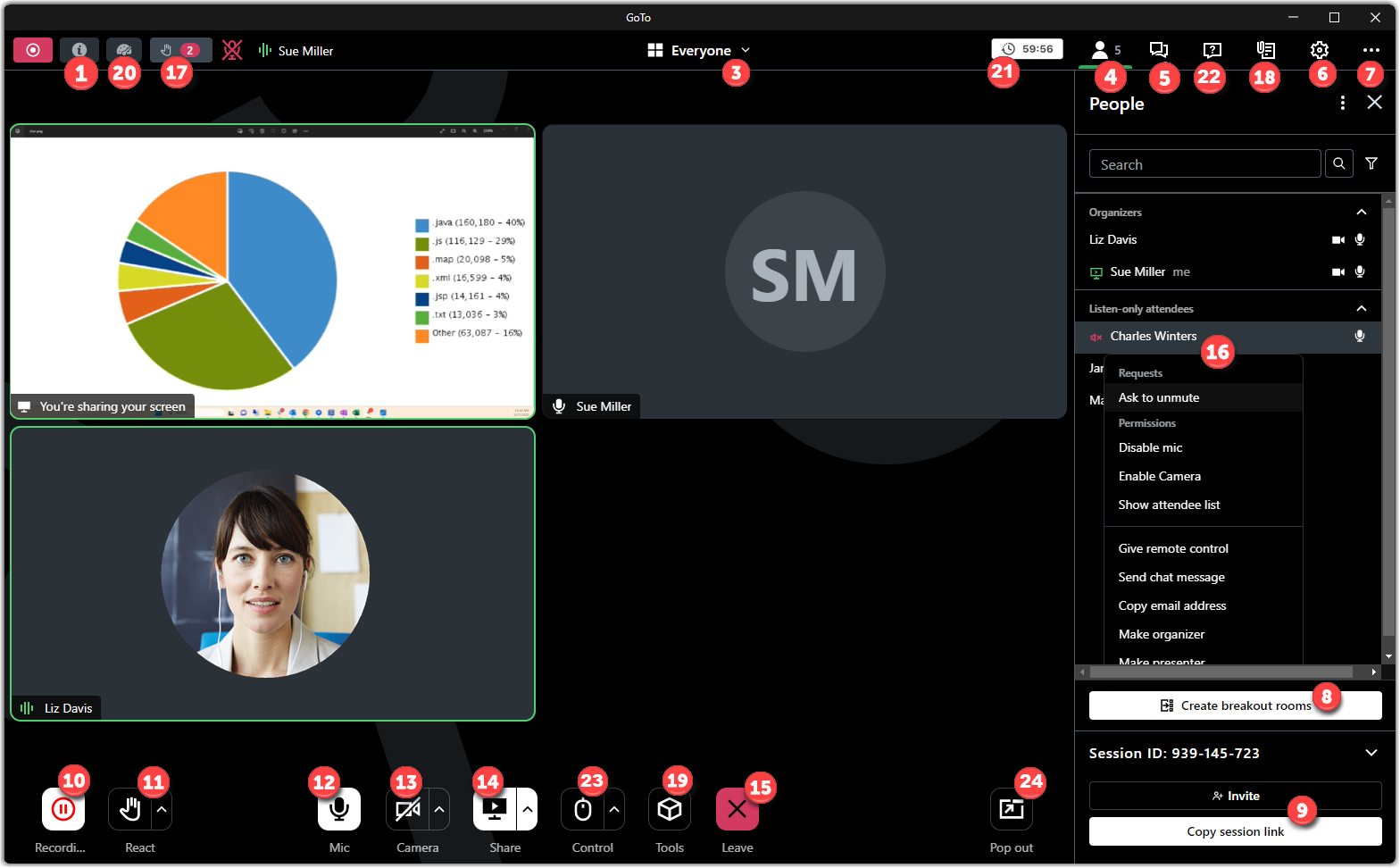
Classico


Caratteristiche e strumenti
- (a) Disattiva audio - Disattiva audio durante la sessione se utilizzi uno dei servizi audio integrati.
- (b) Condividi il tuo schermo, cambia presentatore e dona il controllo della tastiera e del mouse - Condividi il tuo schermo (il desktop, un'applicazione o un documento), fai in modo che qualcun altro diventi presentatore per condividere il mio schermo e consenti agli altri partecipanti di controllare la tua tastiera e il tuo mouse.
Note: I partecipanti che utilizzano l'applicazione basata su browser o l'applicazione mobile non potranno controllare la tastiera e il mouse.
- (c) Condividi la tua webcam - Visualizza l'anteprima e condividi la tua webcam con gli altri.
- (d) Gestisci la modalità audio - Puoi passare dalla modalità Audio del computer alla modalità Telefono (o viceversa) e abilitare/disattivare i segnali acustici di attesa e i suoni di entrata.
- (e) Vedi la vista del pubblico - Guarda un'anteprima di ciò che i tuoi partecipanti stanno vedendo per assicurarti che la tua presentazione sia perfetta!
- (f) Gestisci i partecipanti - Vedi e gestisci tutti i tuoi partecipanti, invita altri al webinar, aggiungi coorganizzatori in modo che abbiano il pieno controllo della sessione e/o possano continuare a gestirla dopo la tua partenza, e aggiungere panelisti in modo che possano avere la possibilità di partecipare come panelisti.
- (g) Messaggi chat inviati - Invia messaggi a tutti i partecipanti o solo ai membri dello staff.
- (h) Registra il webinar - Registra il webinar e condividi la registrazione per farla vedere agli altri partecipanti.
- (i) Disegno d'uso Tools (Windows solo) - Usa gli strumenti di disegno per disegnare sullo schermo condiviso e illustrare meglio i punti.
- (j) Controlla il dashboard - Monitora la sessione a colpo d'occhio (durata del webinar, attenzione del pubblico e altro). Mostra di più qui sotto.
- (k) Lancia sondaggi - Fai una domanda ai partecipanti durante un Webinar e trasmetti immediatamente i risultati.
- (m) Rispondere alle domande dei partecipanti - Durante un Webinar i partecipanti possono fare domande. Ordina queste domande, segnalale come prioritarie e assegnale agli organizzatori o ai relatori della sessione.
- (n) Condividi dispense - Carica e condividi dispense che i partecipanti possono poi scaricare sui propri dispositivi.
Usa la dashboard
- Timer - Inizia quando il presentatore inizia a condividere il mio schermo. La durata della sessione si basa sull'orario di inizio e fine della sessione stessa.
- Attendance- Indica il numero di partecipanti alla sessione.
- Attentive - Visualizza la percentuale di partecipanti alla sessione che hanno il GoTo Webinar Viewer in cima a tutte le altre applicazioni rispetto a quelli che hanno il Viewer in background. Per verificare quali partecipanti non hanno GoTo Webinar in primo piano, apri il riquadro Attendenti e cerca l'icona luminosa Attento.
- Domande - Mostra il numero di domande dei partecipanti in attesa di risposta. Selezionando il numero si apre il riquadro Domande dove puoi leggere e rispondere alle domande aperte.
- Sondaggi dati - Visualizza il numero di sondaggi che sono stati lanciati e chiusi rispetto al numero totale di sondaggi creati per la sessione.
- Mani alzate - Mostra il numero e la percentuale di partecipanti alla sessione che hanno alzato la mano. Selezionando il numero si apre l' Elenco dei partecipanti dove puoi vedere chi ha alzato la mano. Puoi anche usare le mani alzate come opzione di sondaggio rapido. Chiedi ai partecipanti di alzare la mano dopo la tua domanda.
Abbandona/termina la sessione
- Da File nella navigazione superiore, seleziona Esci - Fine Webinar.
- Seleziona l'opzione desiderata per la tua situazione:
- Se nella sessione sono già presenti uno o più coorganizzatori, seleziona Sì per confermare che vuoi andartene. La sessione continuerà senza di te e gli altri organizzatori potranno assumere il ruolo di facilitatori.
- Se non ci sono coorganizzatori nella sessione, seleziona Scegli un organizzatore e parti. Quindi seleziona un partecipante dal menu a tendina e seleziona Sì per confermare che desideri renderlo organizzatore. A questo punto uscirai dalla riunione.
- Se lo desideri, seleziona Termina Webinar per tutti, quindi seleziona Sì per confermare che vuoi terminare la sessione per tutti.
Passa dal pannello di controllo alla scheda Grab.
- Per ridurre il pannello di controllo nella scheda Grab, seleziona l'icona Riduci
 .
. - Per espandere la scheda Grab nel pannello di controllo (ad esempio per mostrare tutti i riquadri), seleziona l'icona Espandi
 .
.
