Gestisci le regole di sincronizzazione utenti
Le regole di sincronizzazione utenti ti permettono di selezionare un gruppo di directory e di specificare le autorizzazioni di prodotto e i privilegi di amministratore degli utenti del gruppo.
Puoi avere più regole per un determinato gruppo di directory (noto anche come gruppo organizzativo) e un utente può appartenere a più di un gruppo. Se hai più regole, puoi gestire la priorità delle regole e, se lo desideri, mappare attributi personalizzati a tali regole. Dopo aver abilitato ed eseguito Sincronizza utenti, puoi sempre modificare o eliminare una regola esistente.
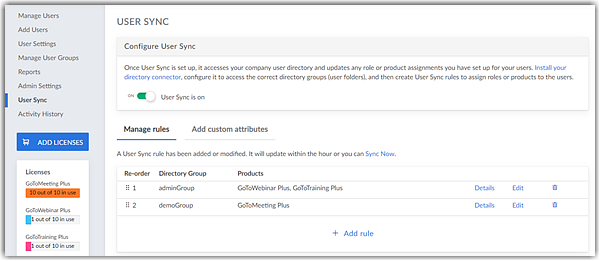
Crea la tua prima regola o aggiungi una nuova regola
Crea regole di Sincronizza utenti per dire al sistema come eseguire il provisioning degli utenti inviati da Active Directory Connector al portale di amministrazione (ad esempio assegnare prodotti, ruoli e così via).
Gestire la priorità delle regole
Gestisci l'ordine della priorità per le regole di Sincronizza utenti.
Se hai più regole, puoi selezionare e trascinare ogni regola nella colonna Riordina per regolare la priorità dell'ordine di applicazione delle regole. La regola con la massima priorità (ovvero numero di regola di priorità più basso) ha la precedenza sulle regole successive, il che significa che la Regola n. 1 ha priorità rispetto alla Regola n.2.
Se hai degli utenti che fanno parte di uno o più gruppi di priorità, tutte le assegnazioni contenute nella regola con la priorità più alta verranno utilizzate a favore delle stesse assegnazioni contenute nelle regole a priorità più bassa. Ecco alcuni esempi:
- Un utente fa parte di due gruppi di directory con due regole assegnate: Alla regola n. 1 è assegnato il Gruppo utenti A e alla regola n. 2 il Gruppo utenti B. Dato che a un utente può essere assegnato un solo gruppo di utenti, verrà assegnato al Gruppo utenti A dalla regola n. 1 in quanto ha la priorità più alta.
- Un utente fa parte di due gruppi di rubrica con due regole assegnate: Alla regola n. 1 è assegnato il Gruppo di dispositivi A e alla regola n. 2 il Gruppo di dispositivi B. Poiché è possibile avere più gruppi di dispositivi assegnati a un utente, a quest'ultimo saranno assegnati sia il Gruppo di dispositivi A che il Gruppo di dispositivi B.
Nota: L'assegnazione dei gruppi di dispositivi è applicabile solo agli account con provisioning con GoToAssist Supporto remoto.
- Un utente fa parte di tre gruppi della rubrica con tre regole assegnate: La regola numero 1 è assegnata a GoTo Meeting Pro, alla regola #2 è assegnata la regola GoTo Meeting Plus, e alla regola #3 è assegnato GoToAssist Remote Support. L'utente sarà assegnato GoTo Meeting Pro (a causa della priorità assoluta della regola) e GoToAssist Supporto remoto.
Nota: Per le regole che contengono più di un livello di prodotto (ad es, GoTo Meeting Pro e GoTo Meeting Plus), verrà assegnata la regola con la priorità più alta, anche se si tratta di un prodotto di livello inferiore.
Mappa personalizzata attributi in Sincronizza utenti
Dopo aver configurato gli attributi dell'utente nella directory del tuo fornitore di identità di terze parti (e, se lo desideri, aver creato i tuoi campi personalizzati), puoi mappare i tuoi attributiin User Sync.
Abilita ed esegui la sincronizzazione utenti
Dopo aver configurato le regole e la loro priorità, sei pronto per eseguire Sincronizza utenti.
Modificare una regola esistente
- Scegli Modifica sulla regola che desideri modificare, quindi apporta modifiche a uno o più valori.
- Al termine, seleziona Salva. Per continuare a creare altre regole, seleziona Salva e aggiungi un'altra.
Eliminare una regola esistente
Gli utenti all'interno di gruppi di directory non vengono mai eliminati. Se tutte le regole applicabili a un utente vengono eliminate, l'utente diventa "sospeso", ma il suo account e i dati relativi al prodotto (ad esempio, le riunioni in programma, le registrazioni memorizzate, ecc. Solo le impostazioni all'interno della regola vengono rimosse dall'uso, mentre gli utenti rimangono sul tuo account.
- Seleziona
 per rimuovere una regola.
per rimuovere una regola.


