Connessione con webinar audio
Impara a connetterti alle varie opzioni audio per la tua sessione, a testare l'audio (solo per il VoIP) e a cambiare metodo durante la sessione, se necessario. La disponibilità di queste opzioni dipende dal tipo di sessione e dalle preferenze dell'organizzatore.
GoTo
Connettiti con il microfono e gli altoparlanti (computer/VoIP).
- Avvia oppure partecipare a webinar.
- Verifica che il microfono e gli altoparlanti siano adeguatamente collegati al computer.
- Seleziona Usa l'audio del computer e poi seleziona il dispositivo microfono e altoparlante che vuoi utilizzare.
- Opzionale: Prova il microfono e gli altoparlanti parlando al microfono o riproducendo il clip audio. Se l'indicatore del volume è verde o se senti il suono di prova emesso, allora il microfono e gli altoparlanti funzionano.
- Aggiorna i driver dei dispositivi per l’hardware audio.
- Chiudi tutti i programmi del computer che non sono in uso per liberare larghezza di banda.
- Disconnetti qualsiasi dispositivo audio che non è in uso.
- Abbandona la sessione e cerca di ricollegarti.
Connessione con un telefono separato
Connessione con l'app mobile
- Apri la app di GoTo per dispositivi mobili sul tuo dispositivo.
- Avvia oppure partecipare a webinar.
- Segui gli passaggi seguenti:
- Android - Seleziona
 .
. - iOS - Seleziona .
- Android - Seleziona
- Da Source audioSeleziona la modalità audio desiderata:
- Internet (Wi-Fi/piano dati) - Usa il microfono e gli altoparlanti del dispositivo. (Questa è la selezione predefinita)
- Chiama tramite chiamata telefonica - Chiama l'utente utilizzando il tuo telefono . Il numero di chiamata in conferenza, il codice di accesso e il PIN audio verranno composti automaticamente dopo aver selezionato Dal.
- Nessun audio - Non potrai sentire gli altri partecipanti né parlare con loro.
Connessione senza audio
Cambia modalità audio durante la sessione
Classico
Connettiti con il microfono e gli altoparlanti (computer/VoIP).
Usa il microfono e gli altoparlanti del computer per collegarti all'audio. La qualità può variare a seconda del software audio, dell'hardware, del sistema operativo e della connessione internet utilizzata. Si consiglia di utilizzare una cuffia USB collegata direttamente al computer e di posizionare il microfono lontano da altri altoparlanti o dispositivi per evitare il feedback del rumore. Assicurati che il mic e gli altoparlanti siano collegati correttamente al computer.
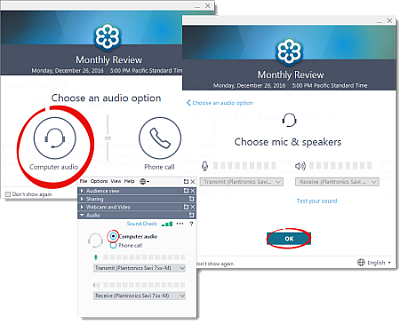
Connessione con un telefono separato
Puoi collegarti alla sessione chiamando il tuo telefono. La qualità dell'audio può variare a seconda del tuo operatore telefonico. Ti consigliamo di utilizzare delle cuffie o un auricolare per evitare il feedback del rumore.
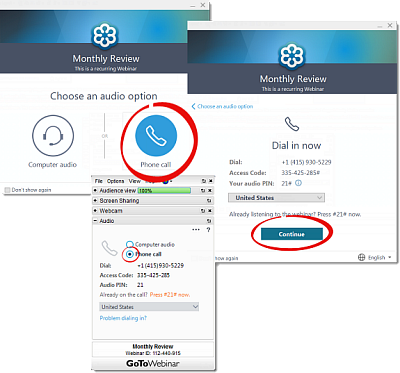
Connessione senza audio
Collegati alla sessione senza audio per evitare il feedback se partecipi da più dispositivi (se abilitato dall'organizzatore).
Connessione con l'app mobile
- Dall'app mobile, partecipa a una sessione.
- Segui gli passaggi seguenti:
- Android - Seleziona l'icona Impostazioni.
- iOS - Seleziona .
- Da Source audioSeleziona la modalità audio desiderata:
- Internet (Wi-Fi/piano dati) - Usa il microfono e gli altoparlanti del dispositivo.
- Chiama tramite chiamata telefonica - Chiama l'utente utilizzando il tuo telefono .
- Nessun audio - Non potrai sentire gli altri partecipanti né parlare con loro.
Cambia modalità audio durante la sessione
Puoi cambiare la modalità audio utilizzata mentre la sessione è in corso (ad esempio, passare dalla modalità Computer/Internet alla modalità Telefono o viceversa). Questo può essere utile se hai problemi di connessione con il tuo metodo attuale.
- Durante la sessione, espandi la scheda Audio del pannello di controllo in sessione.
- Seleziona il metodo preferito: (la disponibilità dipende dal tipo di webinar e dalle preferenze dell'organizzatore)
- Audio computer - Usa il menu a tendina per selezionare il dispositivo audio corretto (se applicabile).
- Chiamata telefonica - Componi il numero di telefono, il codice di accesso e il codice audio forniti. Usa il menu a tendina per visualizzare i numeri di telefono di altri Paesi (se abilitati).
- Nessun audio - Non potrai ascoltare o parlare (se abilitato) durante la sessione.
Risoluzione dei problemi: Se non vedi nessuna di queste opzioni, è perché l'organizzatore ha scelto di utilizzare un audio personalizzato che ha disattivato le opzioni integrate di cui sopra. Invece, vedrai le loro istruzioni in questa scheda Audio. Seguili per collegarti alla parte audio della sessione.

