Guida per l’organizzatore di GoTo Meeting
Inizia a usare la nuova GoTo app!
Scarica e accedi al tuo account
- Scarica la GoTo app e segui le istruzioni di installazione.
- Accedi usando il tuo GoTo Meeting credenziali.
Visualizza la panoramica dell ' account
- (1)Crea una riunione singola o con sale riunioni ricorrenti
- (2)Avvia una riunione immediata
- (3) Avvia il tuo sala riunioni personale
- (4)Partecipa riunione di qualcun altro
- (5) Visualizzare le riunioni programmate
- (6) Visualizzare le riunioni di sale ricorrenti
- (7) Visualizzare le riunioni passate, registrazionie diagnostica delle riunioni
- (8) Visualizza i dettagli della riunione e avviare it
- (9) Copia l'invito alla riunione da inviare ad altri
- (10) Modificare o eliminare la riunione
- (11) Cerca i partecipanti invitati
- (12)Aggiungere la riunione al calendario o al tuo calendario oppure scarica come file ICS
- (13) Accedi alla tua impostazioni della riunione, lascia un commento, ottieni ulteriore supporto e disconnettiti
- (14) Visualizza tutte le riunioni nel modulo di calendario (deve calendario di sincronizzazione GoTo app)
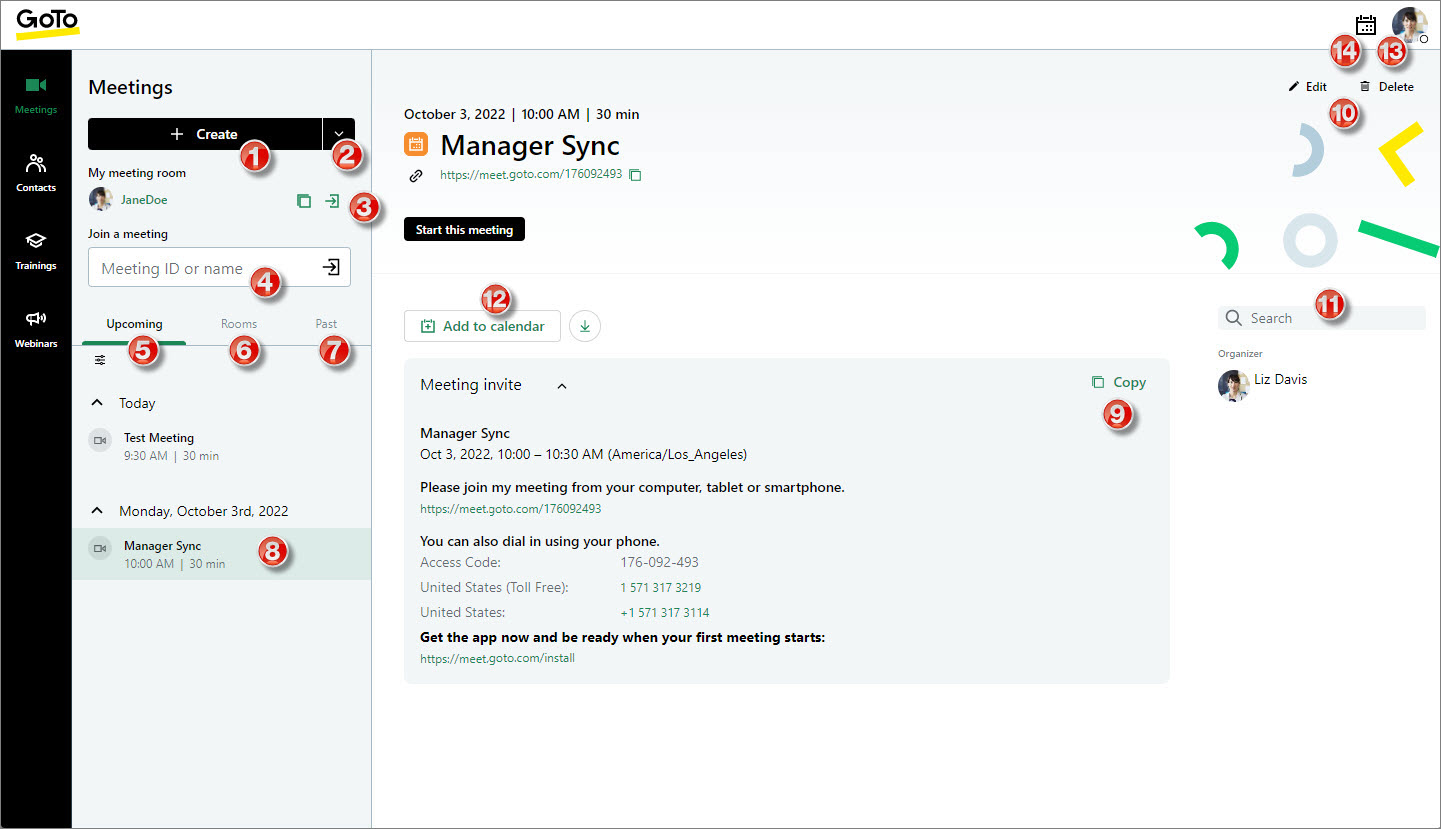
Crea una riunione
- (1) Scegli il tipo di riunione
- (2) Se pianifichi una riunione una tantum, scegli la data e l'ora della riunione
- (3)Aggiunta di un coorganizzatore (deve essere un membro del tuo account)
- (4)Utilizza le sale gruppi durante la riunione
- (5) Consenti ai partecipanti del tuo account di avvia la riunione senza
- (6)Proteggi con password la tua riunione (Tieni presente che non poter registrare il tuo riunione se è protetta da password)
- (7)Personalizzare la riunione con un collegamento personalizzato
- (8) Modifica opzioni audio
- (9) Salvare la nuova riunione
- (10) Crittografa la riunione
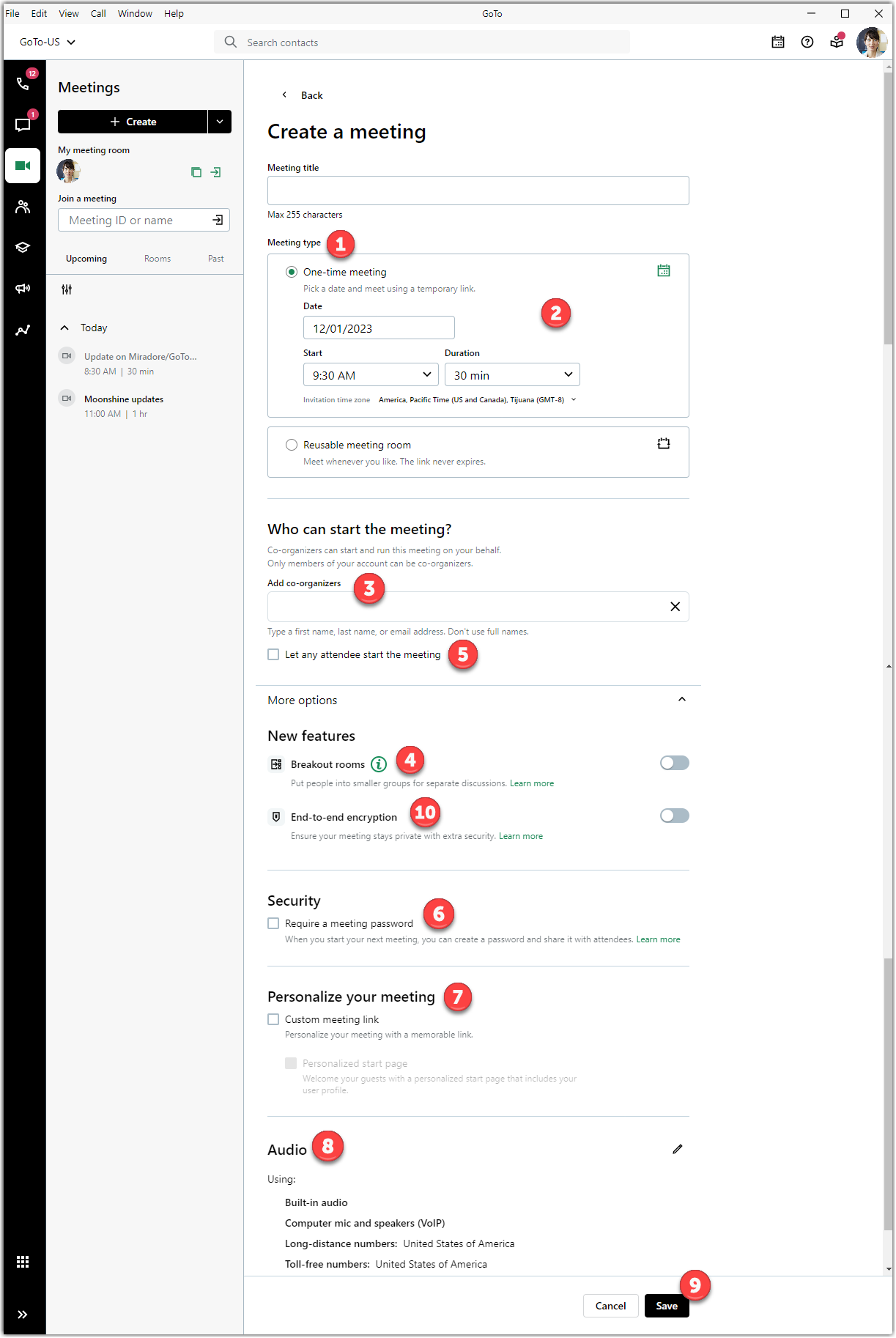
Avvia o partecipa a una riunione
- (1) Avviare il tuo personale riunione sala
- (2) Avvia o partecipa a una riunione programmata riunione
- (3) Partecipare a qualcun altro riunione (devi avere il suo ID o il nome della sala)
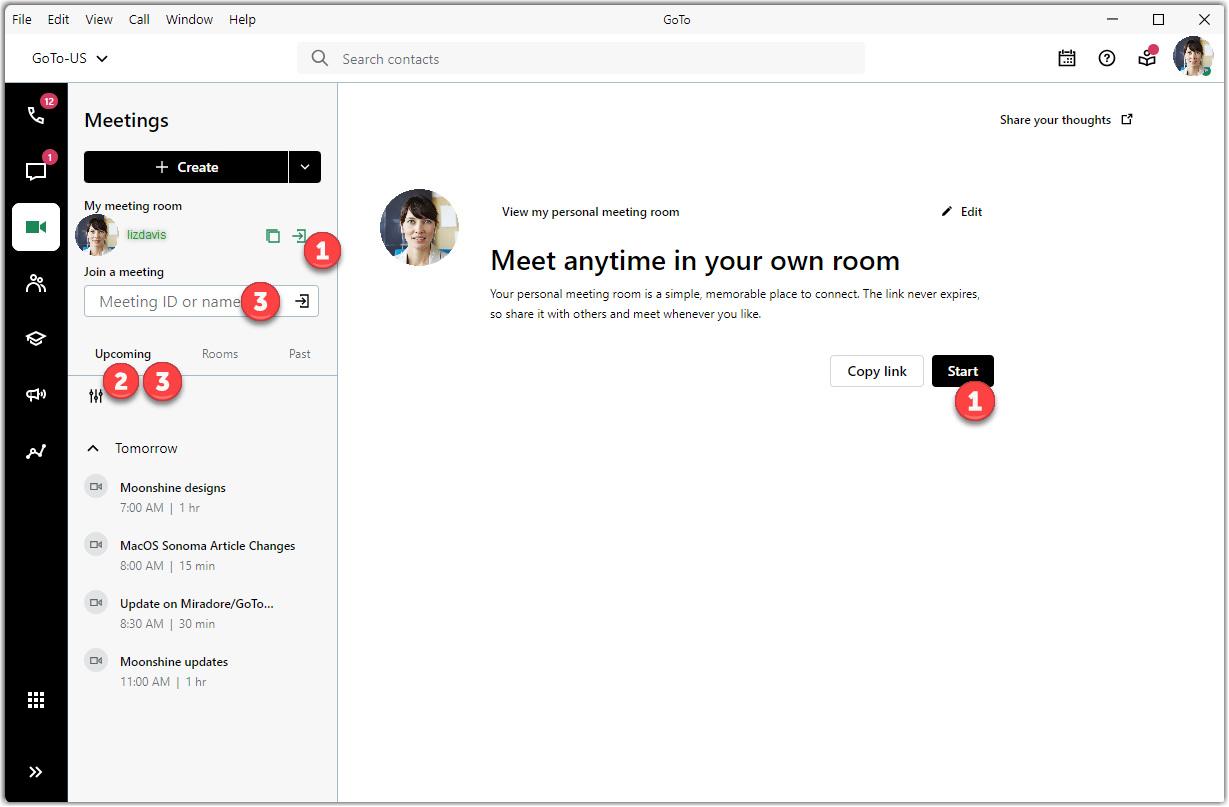
Utilizzo del Pannello di controllo
Il pannello di controllo in sessione ti consente di accedere a tutte le funzionalità e gli strumenti che GoTo Meeting offre.
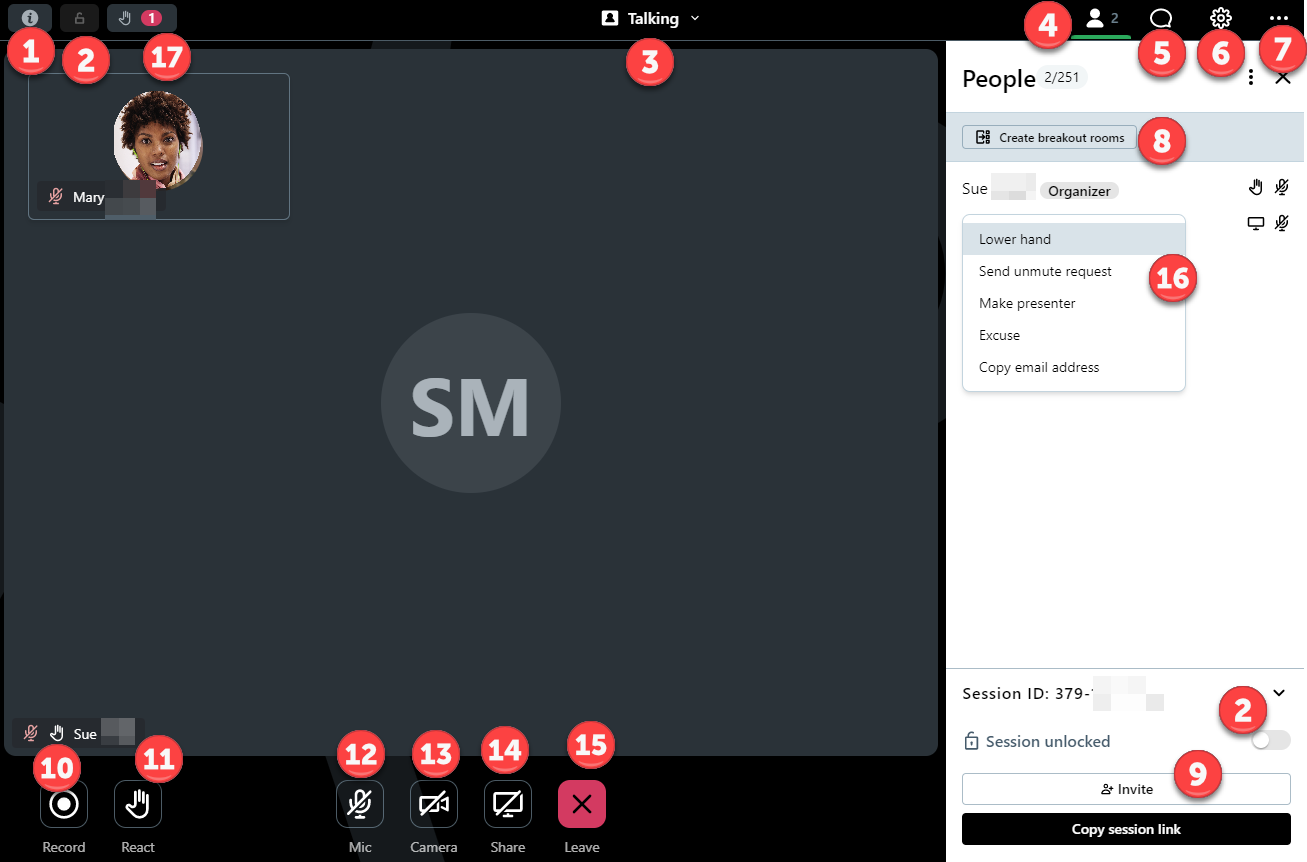
(1) Visualizza i dettagli della sessione
(2) Blocca la riunione
(3) Modifica e riorganizza la visualizzazione del feed della fotocamera
(4) Visualizza l’elenco dei partecipanti
(5) Chatta con altri
(6) Accedere alle impostazioni delle sessioni come ad esempio cambio della modalità audio, visualizzare l'anteprima della webcam e altre impostazioni generali
(7) Ottieni ulteriori informazioni
(8) Avvia sale gruppi (se abilitate)
(9) Invitare altre persone alla sessione
(10) Registra la sessione
(11) Alza la mano o usa le reazioni rapide (se abilitate)
(12) Disattivare e attivare il proprio audio
(13) Condividi la tua fotocamera
(15) Abbandona o termina la sessione
(16) Gestire i partecipanti
Visualizza le domande frequenti
Leggi le domande frequenti sulla nuova GoTo app.
Quali funzionalità non sono disponibili nella nuova GoTo app?
- Converti le registrazioni locali da file .WEBM.
Devo disinstallare la versione classica dell’app desktop GoTo Meeting?
Ti consigliamo di mantenere la versione classica di GoTo Meeting installata sul tuo computer specialmente se sei un utente di webinar o corsi di formazione.
Quando vedrò altri prodotti come GoTo Webinar e GoTo Training ) nella GoTo app?
I webinar e le formazioni sono disponibili nella GoTo app ! Se sei un organizzatore, puoi iniziare a organizzare webinar e sessioni di formazione nella nuova app.
- Se hai un account GoTo Webinar, accedi da https://dashboard.gotowebinar.com.
- Se hai un account GoTo Training, accedi da https://global.gototraining.com.
Quale app mobile dovrei usare?
Quali sono i browser supportati?
- Google Chrome: scarica l’ultima versione.
- Microsoft Edge Chromium: scarica l’ultima versione.


