Guida per i partecipanti GoTo Meeting
Scopri come usare i controlli durante la sessione GoTo app!
Configurare l’audio
Quando ti colleghi alla riunione, ti verrà richiesto di scegliere il metodo audio e la fotocamera che desideri utilizzare e in che modo verrai visualizzato nella sessione all'avvio.
- Seleziona Utilizza l'audio del computer per utilizzare il microfono e gli altoparlanti del computer (detto anche come detto " VoIP " ).
- Seleziona Chiamare con il mio telefono per connetterti all'audio della sessione tramite composizione dal telefono.
- Seleziona Chiamami per farti chiamare da GoTo.
Disattivare e attivare l’audio
Controlla l'audio usando il Icona microfono nella barra degli strumenti principale. L'icona diventa bianca quando l'audio è attivato e gli altri possono sentirti.
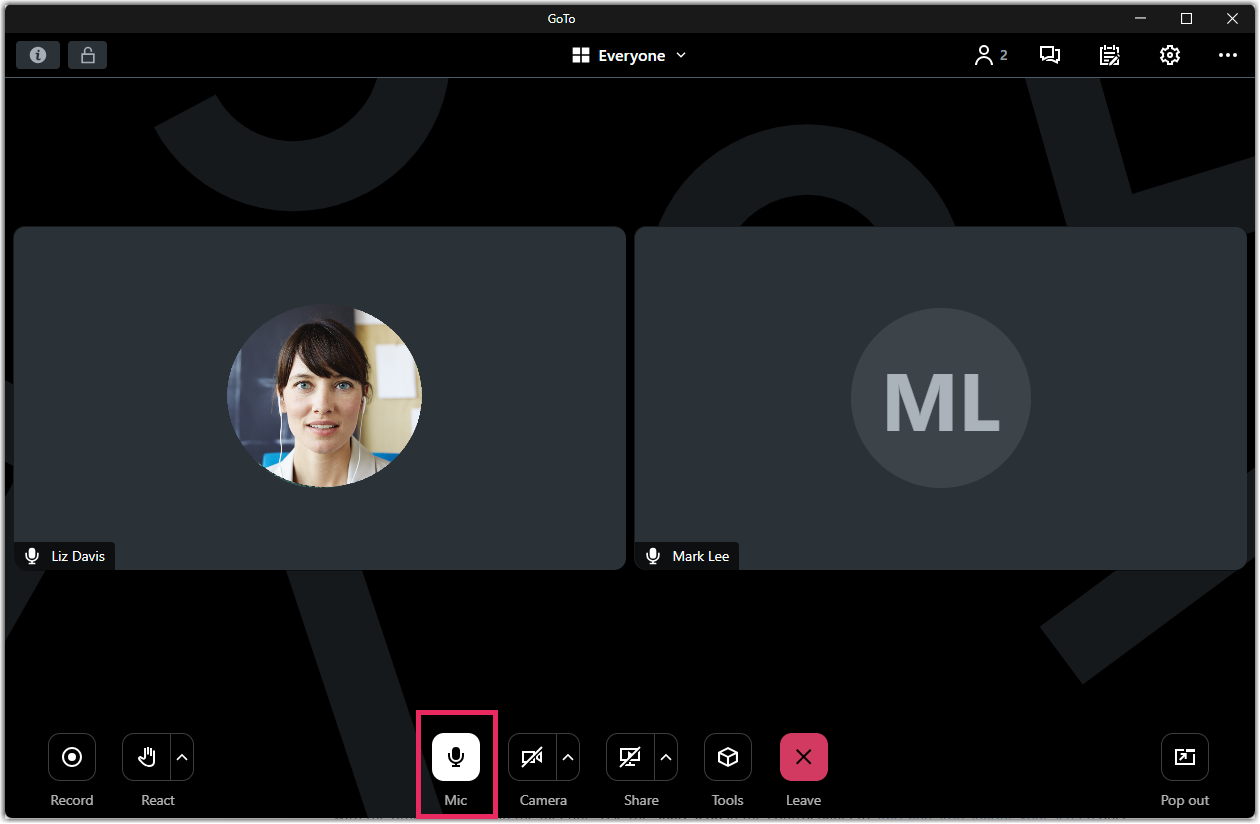
Condividere la fotocamera
Puoi avviare e arrestare la condivisione della fotocamera usando il Icona della fotocamera nella barra degli strumenti principale.
Se prima desideri visualizzare in anteprima la tua fotocamera, seleziona . Viene visualizzata un'anteprima del feed della fotocamera.
Come posso riorganizzare I feed delle telecamere?
Quando più partecipanti condividono le loro fotocamere, puoi scegli per vedere solo la fotocamera del relatore, la fotocamera della persona che sta parlando o nessuna fotocamera.
Come posso selezionare una fotocamera diversa se ne ho più di una collegata?
Se al computer è collegata più di una fotocamera, puoi selezionare quale dispositivo utilizzare durante la sessione.
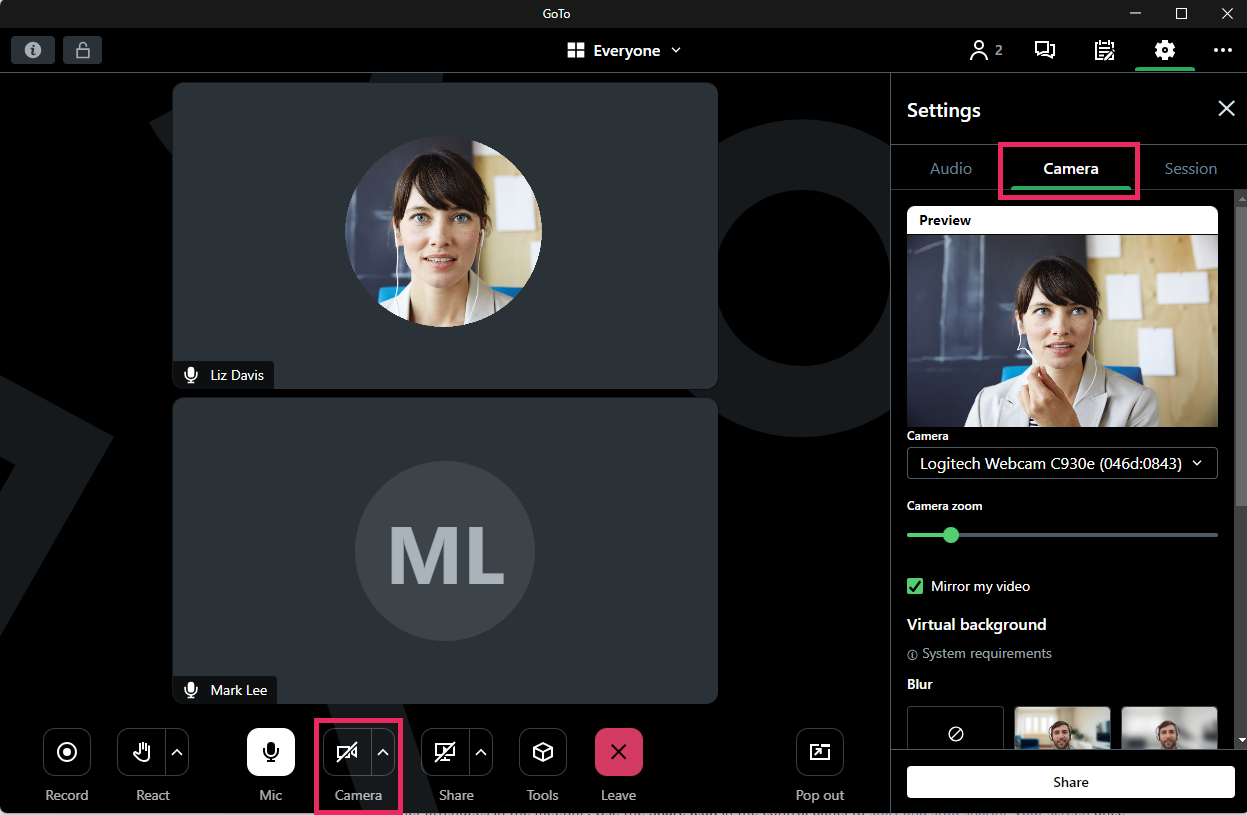
Condividere il tuo schermo
Se l’organizzatore della riunione ti concede le autorizzazioni di relatore, puoi condividere il tuo schermo o persino un’applicazione specifica con gli altri partecipanti della riunione.
Cos’è la modalità relatore?
Modalità relatore (detto anche come detto " layout flessibile " divide GoTo desktop app in due finestre durante la condivisione dello schermo.

Chattare con altri utenti
Puoi scambiare messaggi con gli altri partecipanti nel riquadro Chat.
-
- Tutti - Tutti i partecipanti ricevono il messaggio.
- Solo organizzatori - Tutti gli organizzatori ricevono il messaggio.
- Un singolo partecipante - Solo la persona selezionata riceve il messaggio privato.
Esplora altre funzionalità
L ' GoTo app offre funzionalità e strumenti aggiuntivi da usare durante la sessione, fra cui la mano alzata e la modifica della lingua durante una sessione.
Come posso alzare la mano?
Seleziona Reazione per alzare la mano e richiamare l'attenzione dell'organizzatore.
Come posso modificare la lingua dell'app?
Seleziona per modificare la lingua dell'app.


