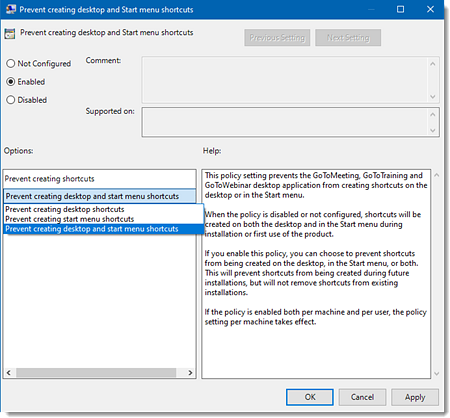Guida all’installazione per MSI (Windows)
Gli amministratori di dominio possono distribuire automaticamente GoTo Meeting su più computer utilizzando il file MSI. Si tratta di un modo molto pratico per consentire agli amministratori dei domini di rete di implementare e installare il GoTo Meeting app desktop a migliaia di utenti o computer in tutta la rete. Per procedere alla distribuzione, gli amministratori possono creare un oggetto Criteri di gruppo e collegarlo alla rete usando il controller di dominio (Windows Server).
GoTo Meetingpuò anche essere installato per tutti gli utenti sul computer eseguendo il file MSI manualmente. Il file MSI supporta l’installazione per tutti gli utenti del computer oppure solo per l’utente corrente. Questo metodo di installazione può essere utile per gli amministratori che desiderano creare un’unica immagine del sistema operativo con GoTo Meeting incluso, che viene quindi distribuita in più computer.
Puoi avere più versioni di GoTo Meeting installate dai file di Windows Installer (MSI) sul tuo computer. La versione attiva è configurata dall’amministratore di GoTo Meeting nel server GoTo Meeting. Se la versione attiva non è disponibile sul tuo computer, viene scaricata e installata automaticamente quando accedi e avvii una sessione. Per eseguire sessioni utilizzando la versione installata dal file MSI, l’account GoTo Meeting deve disporre della stessa versione configurata sul server.
L’installazione tramite MSI è una funzionalità avanzata che richiede autorizzazioni a livello di amministratore sui computer di destinazione. Una volta che GoTo Meeting è stato installato per tutti gli utenti sul computer, la funzionalità degli aggiornamenti automatici verrà utilizzata per impostazione predefinita per ottenere le versioni aggiornate non appena vengono rilasciate e per rimuovere quelle vecchie (non è necessario installare aggiornamenti di versioni successivi tramite MSI). Per controllare gli aggiornamenti automatici su un computer, è possibile applicare un criterio GPO. L’utilizzo di SCCM o di un altro strumento per installare il file MSI a livello SYSTEM non consente la modifica dei contrassegni delle impostazioni.
Ignorare le preferenze predefinite
Alcune preferenze predefinite di GoTo Meeting possono essere ignorate e quindi specificate durante il processo di installazione modificando la tabella delle proprietà MSI. I parametri personalizzati elencati di seguito possono essere controllati da argomenti della riga di comando (per l’utente attualmente connesso) oppure trasformare i file (.MST) (per più utenti in un dominio di rete).
| Preferenze utente | Descrizione | Parametro | Valori validi | Valore predefinito |
|---|---|---|---|---|
| Installare per tutti gli utenti oppure solo per l’utente attuale | G2MINSTALLFORALLUSERS=1 significa che il prodotto verrà installato per tutti gli utenti sul computer. G2MINSTALLFORALLUSERS=0 significa che il prodotto verrà installato solo per l’utente attuale. Questa è la modalità predefinita. Ricorda che il prodotto viene installato per tutti gli utenti se viene installato per ogni computer tramite un criterio di gruppo, indipendentemente dal valore della proprietà. La prima versione che supporta questi parametri MSI è la v8.22.0, build 8473. |
G2MINSTALLFORALLUSERS | 0 o 1 | {0} |
| Viene avviata automaticamente all’accesso | Avvia automaticamente GoTo Meeting dopo che l’utente esegue l’accesso al computer. | G2MRUNATLOGON | true o false | true |
| Integrazione | Specifica un’integrazione GoTo Meeting con altre applicazioni. | G2MINTEGRATION | None, Notes, Outlook, Email o Auto | none |
| Disattivare determinate registrazioni | Disattiva la possibilità di registrare lo schermo dall’area di notifica e rimuove la scheda "Registrazione" dalla finestra Preferenze. La prima versione che supporta questi parametri MSI è la v10.8.0. |
G2MDISABLERECORDINGMENU | true o false | false |
| Registrare audio | Abilita o disabilità l’inclusione della conferenza audio nelle registrazioni delle sessioni. |
G2MRECAUDIO | true o false | true |
| Conversione registrazione | Converti il contenuto video nel formato Windows Media Player. |
G2MRECCONVERT | true o false | false |
| Percorso di salvataggio registrazione | Specifica il percorso in cui verranno archiviati i file di registrazione della sessione. | G2MRECPATH | < ..percorso valido.. > | <...cartella personale utente... > |
| Percorso di salvataggio chat | Specifica il percorso in cui verranno archiviati i file di registro di chat. | G2MCHATSAVEPATH | < ..percorso valido.. > | <...cartella personale utente... > |
| Eseguire aggiornamenti automatici | Abilita o disabilità gli Aggiornamenti automatici (che consentono di scaricare proattivamente gli aggiornamenti mentre non si è collegati a una sessione). Per gli ambienti bloccati, è consigliabile specificare "false" perché l’attivazione degli aggiornamenti automatici rimuoverà anche le build più vecchie. Ricorda che questa proprietà MSI controlla solo gli aggiornamenti automatici in base all’utente. Gli aggiornamenti automatici per computer non vengono interessati da questa proprietà. Consulta Controllare le impostazioni di "Aggiornamento automatico" (.ADM) per un’impostazione di criterio di gruppo che può disattivare gli aggiornamenti automatici in base al computer. La stessa impostazione di criterio di gruppo può controllare anche gli aggiornamenti automatici in base all’utente. |
G2MPERFORMAVC | true o false | true * |
| Abilitare i diritti dei prodotti e installare le scelte rapide | Per impostazione predefinita, se nessuno di questi argomenti è specificato, MSI installerà il prodotto con diritti esclusivamente per GoTo Meeting. Ciò significa che verranno installate solo le scelte rapide per GoTo Meeting e il menu dell’area di notifica includerà solo voci dei prodotti G2M. Se desideri personalizzare i diritti del prodotto inizialmente installati, è possibile specificare questi argomenti nell’installazione di MSI. Ricorda che i diritti dei prodotti vengono aggiornati con i diritti correnti per l’account quando l’utente esegue l’accesso per la prima volta. Quindi questi parametri controllano le scelte rapide iniziali e le voci del menu dell’area di notifica solo finché l’utente non effettua l’accesso.
Ad esempio, può essere utile se il cliente ha acquistato
GoTo Meeting e GoTo Webinar oppure solo GoTo Webinar. In questo caso, potrebbe essere utile installare il prodotto con i tasti di scelta rapida e le voci del menu dell’area di notifica di G2M e G2W, oppure solo quelli di G2W (rimuovendo quindi il tasto di scelta rapida di G2M). Ricorda che indipendentemente dai diritti specificati durante l’installazione di MSI, i tasti di scelta rapida dei prodotti corretti verranno installati una volta che l’utente esegue l’accesso. Nei due esempi precedenti, verrebbero specificati rispettivamente i seguenti parametri MSI:
Controllo dei diritti sui prodotti specificati al momento dell’installazione:
|
G2MENABLED G2WENABLED G2TENABLED | true o false | true false false |
Preconfigurare le preferenze con i file di trasformazione (.MST)
- Per applicare un file di trasformazione solo per l’utente corrente, puoi usare la riga di comando msiexec /i < G2MSetupX.X.XXX_IT.msi > TRANSFORMS=CorporateSettings.mst.
- Per applicare un file di trasformazione a un’installazione di dominio, puoi aggiungerla all’oggetto Criteri di gruppo.

Installare MSI per l’utente corrente
- Scarica il file MSI per build singola o per più build qui.
Nota: se non devi configurare impostazioni specifiche, puoi semplicemente fare doppio clic sul file MSI per avviare l’installazione anziché passare al punto 2.
- Determina il testo della riga di comando adeguato come segue:
- Inizia con il testo dell’installazione di base.
- Per installare in modalità predefinita, digita "msiexec /i < G2MSetupX.X.XXX_IT.msi >".
- Per installare in modalità invisibile all’utente, digita "msiexec /i < G2MSetupX.X.XXX_IT.msi > /quiet".
- Continua ad aggiungere variabili come desideri. Consulta gli esempi per ogni installazione qui di seguito.
- Visualizza Ignora le preferenze predefinite per ulteriori informazioni sulle preferenze che puoi modificare con le variabili.
- Visualizza Preferenze pre-Configura con trasformazione file (.MST ) per scoprire in che modo preimballare le preferenze personalizzate in un file separato.
- Apri una finestra del prompt dei comandi, quindi immetti la riga di comando definita al punto 2.

Esempi di righe di comando
- Sostituisci le preferenze utente individuali predefinite con valori personalizzati: msiexec /i < G2MSetupX.X.XXX_IT.msi > G2MRUNATLOGON=false G2MINTEGRATION=Notes G2MRECAUDIO=false G2MRECCONVERT=true G2MRECPATH="C:\My Recordings"
- Abilita la registrazione del processo di installazione (consulta la guida del comando "msiexec.exe" per ulteriori opzioni): msiexec /i < G2MSetupX.X.XXX_IT.msi > /l* C:\MyLogFile.log
- Applica un file di trasformazione (.MST): msiexec /i < G2MSetupX.X.XXX_IT.msi > TRANSFORMS=CorporateSettings.mst
Disinstallare MSI per l’utente corrente
- Apri una finestra del prompt dei comandi.
- Immetti il testo desiderato:
- Per disinstallare in modalità predefinita, inserisci msiexec/x < G2MSetupX.X.XXX_IT.msi>.
- Per disinstallare in modalità invisibile, inserisci msiexec/x < G2MSetupX.X.XXX_IT.msi>/quiet.
In alternativa, puoi disinstallare GoTo Meeting manualmente in Pannello di controllo > Programmi e funzionalità.
Installare MSI per tutti gli utenti
- La procedura guidata di MSI
- La proprietà "G2MINSTALLFORALLUSERS" (per installazioni invisibili)
Le versioni di MSI successive alla v8.22.0, build 8473 non dispongono delle specifiche adatte per l’esecuzione manuale per tutti gli utenti. La modalità predefinita è l’installazione solo per l’utente corrente. Per installare versioni precedenti per tutti gli utenti, il file MSI deve essere installato tramite un oggetto Criteri di gruppo per computer. Ricorda che tutte le versioni continueranno a supportare l’installazione tramite l’oggetto Criteri di gruppo.
Dopo avere installato il file MSI per tutti gli utenti, i tasti di scelta rapida per i prodotti verranno visualizzati all’accesso successivo dell’utente a Windows (non verranno visualizzati per gli utenti attualmente connessi). Gli utenti connessi devono disconnettersi e riconnettersi per visualizzare i tasti di scelta rapida dei prodotti.
Installare su computer all’interno dei domini di rete (oggetto Criteri di gruppo)
Gli amministratori di dominio possono installare automaticamente GoTo Meeting su più computer usando GoTo Meeting MSI. Si tratta di un modo molto pratico per consentire agli amministratori dei domini di rete di implementare e installare l’app desktop GoTo Meeting per migliaia di utenti o computer in tutta la rete. Per implementare GoTo Meeting su più computer, gli amministratori di dominio possono creare un oggetto Criteri di gruppo (GPO) e collegarlo alla rete usando il controller di dominio (Windows Server).
Specificare il pubblico di destinazione
-
La distribuzione per utenti (o gruppi di utenti) assegnerà GoTo Meeting a individui specifici, indipendentemente dal computer tramite cui accedono.
-
La distribuzione per computer assegnerà GoTo Meeting solo a computer specifici, indipendentemente da quale utente vi accede.
Nota: non è possibile applicare file di trasformazione (.MST) alle installazioni distribuite su computer. Puoi utilizzarli solo quando esegui l’implementazione per utenti o gruppi.
Specificare il metodo di installazione
- Pubblicato [per gli utenti]: GoTo Meeting verrà reso disponibile per utenti specifici (o gruppi di utenti) nel dominio di rete. Potranno visualizzare GoTo Meeting elencato in Programmi e funzionalità e sarà disponibile per l’installazione su richiesta.
Nota: Per scaricare l’applicazione, l’utente può passare a Pannello di controllo > Programmi e funzionalità. Nella barra di navigazione a sinistra, può fare clic su Installa un programma dalla rete per visualizzare tutto il software pubblicato e disponibile per l’installazione.
- Assegnato [a utenti o computer]: GoTo Meeting verrà automaticamente installato per utenti, gruppi di utenti o computer specifici nel dominio di rete. L’installazione verrà eseguita automaticamente all’accesso successivo oppure quando il computer viene avviato.
- Avanzato: come per "Assegnato", GoTo Meeting verrà automaticamente installato per utenti, gruppi di utenti o computer specifici nel dominio di rete. Tuttavia, "Avanzato" offre anche la possibilità di applicare preferenze utente aggiuntive utilizzando un file di trasformazione Windows Installer (.mst) come pacchetto di installazione.
Ignorare le preferenze predefinite
- Consulta Ignorare le preferenze predefinite per ulteriori informazioni sui parametri personalizzati disponibili.
- Consulta Preconfigurare le preferenze con i file di trasformazione (.MST) per ulteriori informazioni sulla precompressione delle impostazioni e la loro applicazione al tuo oggetto Criteri di gruppo.
- Consulta Controllare le impostazioni di "Aggiornamento automatico" (.ADM) per ulteriori informazioni sulla modifica delle impostazioni predefinite per "Aggiornamenti automatici" (abilitati per impostazione predefinita).
- Per ulteriori informazioni su come impedire i collegamenti, consulta Controllare le impostazioni per impedire la creazione di collegamenti (.ADM) (abilitata per impostazione predefinita).

Disinstallare su computer all’interno di domini di rete (oggetto Criteri di gruppo)
- Fai clic destro sull’oggetto Criteri di gruppo e seleziona Proprietà.
- Nella scheda Distribuzione, disattiva la casella di controllo "Disinstalla questa applicazione quando non rientra più nell’ambito di gestione".
Tuttavia, non è consigliabile usare questo metodo per disinstallare GoTo Meeting da più computer contemporaneamente poiché non tutti gli aspetti dell’installazione possono essere rimossi in questo modo e alcune parti potrebbero rimanere nel computer. Gli organizzatori possono invece disinstallare GoTo Meeting manualmente in Pannello di controllo > Programmi e funzionalità.
Controllare le impostazioni di "Aggiornamento automatico" (.ADM)
Per impostazione predefinita, il file MSI è configurato con gli aggiornamenti automatici attivi (come quando l’installazione avviene con il download del file EXE). Ciò significa che l’app desktop GoTo Meeting verrà aggiornata in modalità invisibile all’utente (e rimuoverà le build obsolete) mentre l’utente non è collegato ad alcuna sessione. Se disabiliti questa impostazione, l’app desktop attenderà fino al collegamento a una sessione o all’avvio di una sessione per aggiornarsi. Gli amministratori di dominio hanno la possibilità di controllare centralmente queste impostazioni aggiungendo il modello amministrativo GoToMeeting-AutomaticUpdates (.ADM) all’editor dell’oggetto Criteri di gruppo. In tal modo verrà creato automaticamente un nuovo oggetto Criteri di gruppo che fornirà istruzioni di configurazione aggiuntive. Gli amministratori di dominio possono richiedere il file GoToMeeting-AutomaticUpdates.adm a un rappresentante oppure scaricare il file .ADM qui.

Controllare le impostazioni per impedire la creazione di collegamenti (.ADM)
Per impostazione predefinita, l’applicazione desktop GoTo Meeting crea collegamenti sul desktop e nel menu Start. Gli amministratori di dominio possono impedire la creazione di collegamenti aggiungendo il modello amministrativo GoTo Meeting-PreventCreatingShortcuts (.ADM) all’editor dell’oggetto Criteri di gruppo. In tal modo verrà creato automaticamente un nuovo oggetto Criteri di gruppo che fornirà istruzioni di configurazione aggiuntive.