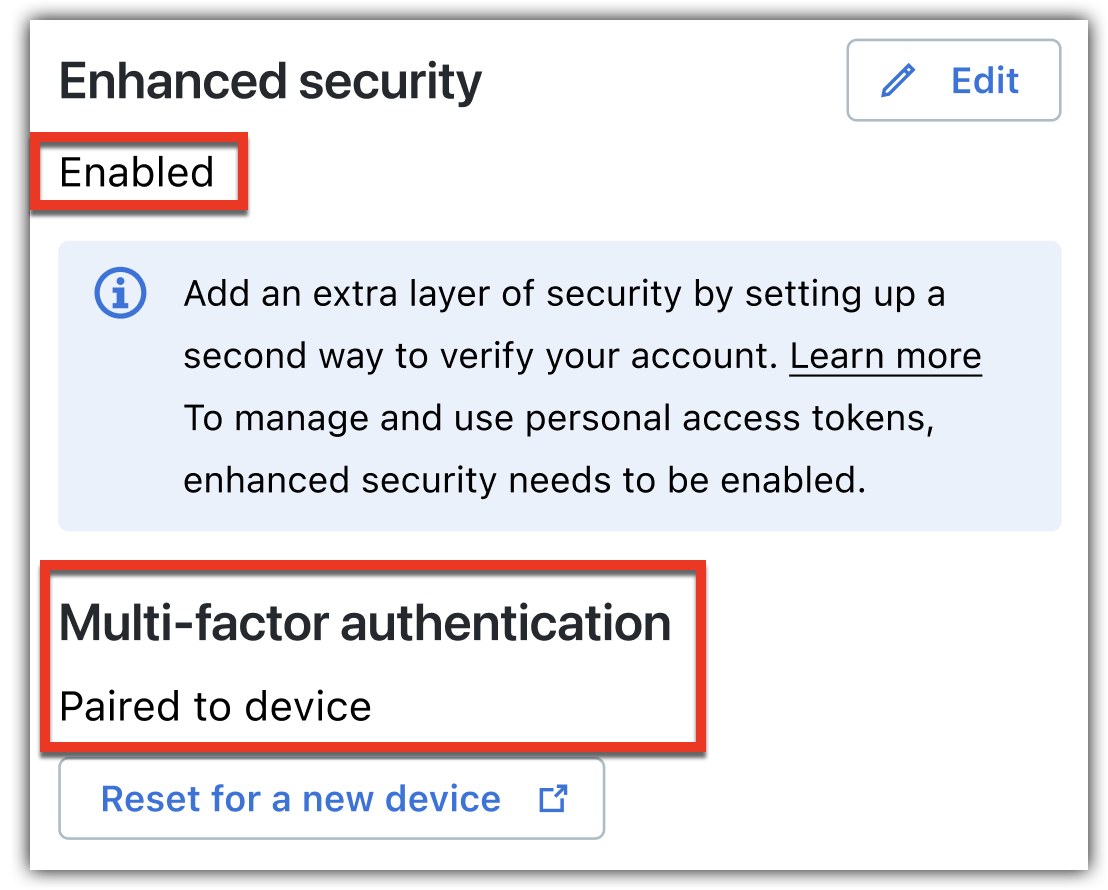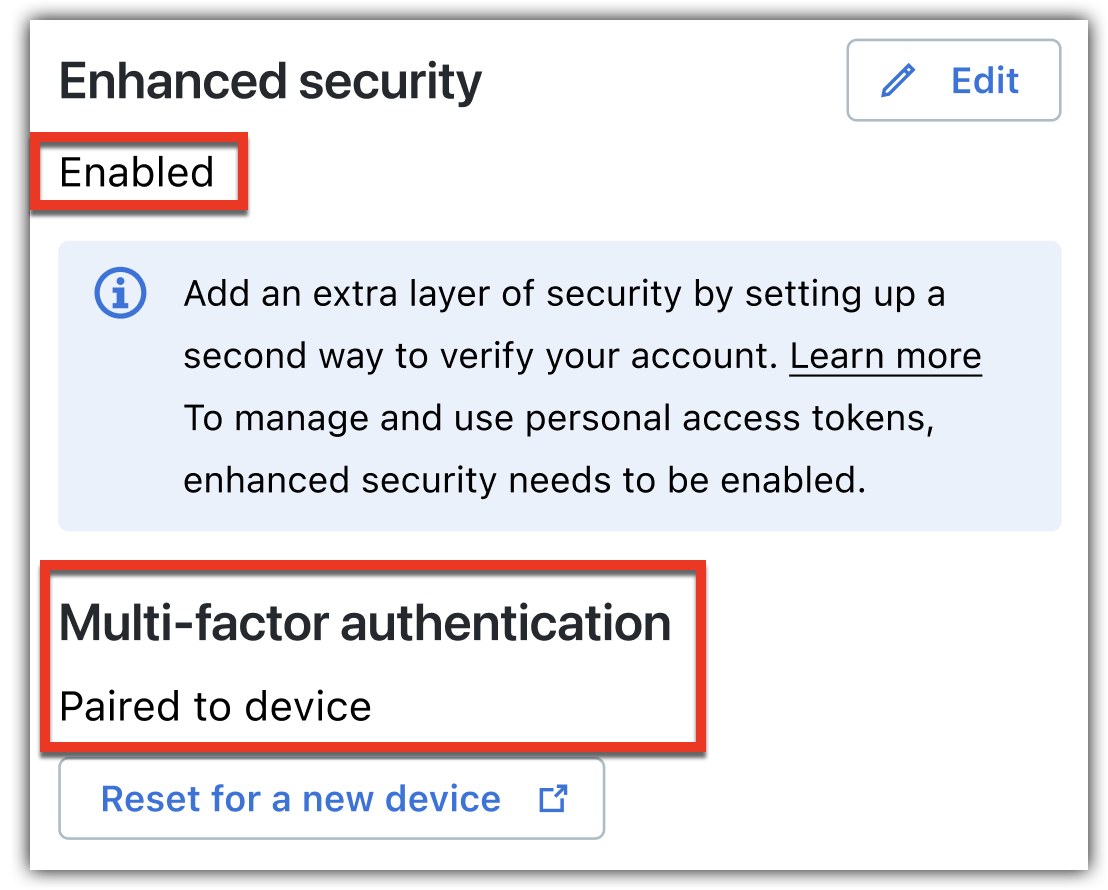If you ever lose or replace the multifactor enabled device you use to sign in to your GoToAssist Remote Support v4 account, you can go through the enrollment process again on your new device. This will replace the previously established Multi-Factor Authentication paired to your account, so that your account authenticates with the most recently enrolled device.
Tip: If you are using the LastPass Authenticator, you can enable Cloud Backup to create a backup of your paired accounts, then restore from Cloud Backup to seamlessly recover them in case you ever lose or replace your mobile device.
- Sign in to My Account at https://myaccount.goto.com/.
- Select Sign in & security from the left navigation menu.
- From Enhanced Security, select Reset for a new device.
- Enter your email address, then select Next.
- Enter your account password, then select Sign in.
Result: You are prompted to enter a code from your authenticator app.
- On the enrollment screen, select Set up a new mobile device.
- When prompted, select Continue.
Result: An email containing a verification code is sent to your account email address.
- Check your inbox and copy the verification code within the email.
- Paste the verification code into the field on the enrollment screen, then select Continue.
- When prompted with the confirmation screen, select Continue.
- On your mobile device, install a Multi-Factor Authentication app (such as LastPass Authenticator, Google Authenticator, etc.) if you have not done so already.
- Once installed, select Continue on the enrollment screen.
- Back on your mobile device, add a new account in your authenticator app (instructions will vary).
- When prompted, scan the QR code displayed on the enrollment screen with your device's camera (you may need to allow camera access). Alternatively, you can manually enter the verification key provided.
- Select Continue on the enrollment screen.
- Enter the time-based, one time authentication code (displayed in your authenticator app) on the enrollment screen.
- Select Continue.
Result: You have returned to the Sign In & Security page where the Enhanced Security setting is now enabled.
Results: You have successfully completed enrollment for Multi-Factor Authentication and paired your new mobile device.