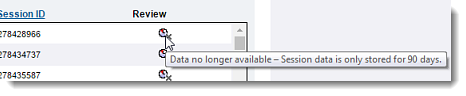Export a Session Recording
Recorded sessions may be exported in WMV format to the local computer for replay in third-party players. This allows you to easily distribute the session for quality review and training purposes.
Note: To save recordings locally on your computer, you can export a session recording if you have been granted this permission by your company or team manager. Additionally, if your portal has been configured to save recordings locally to the representative and/or customer's computer, recordings will be saved at the end of each session automatically. For more information, please see Access Local Session Recordings.
Note: Session Review data is only stored for 90 days from the date of occurrence in the Management Center.
What to do next:
Note: Configurations vary. You may have an additional icon allowing you to view local screen-sharing sessions.
Related:
Article last updated: 27 September, 2022
You are viewing the latest version of this article.


 to open the Viewer window.
to open the Viewer window.