Comment envoyer des demandes de formulaire HubSpot à GoTo Webinar avec Zapier ?
Préparer des comptes
- Se connecter GoTo Webinar Zapier : pour connecter votre GoTo Webinar compte Zapier, vous devez planifier un webinaire. Vous pouvez en savoir plus sur la prise en main de GoTo Webinar sur Zapier ici.
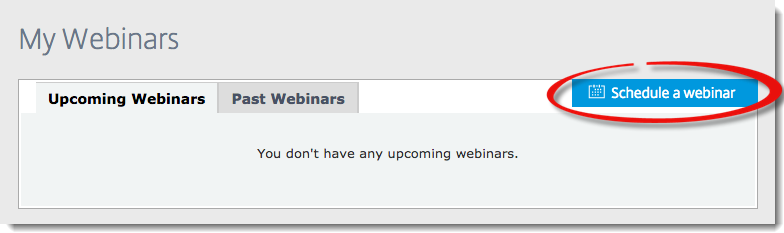
- Connecter HubSpot à GoTo Webinar via Zapier : pour connecter votre compte HubSpot à GoTo Webinar, assurez-vous d'avoir créé un formulaire sur HubSpot. En savoir plus sur la prise en main de HubSpot sur Zapier ici.
Connecter des comptes
Cliquez ici pour envoyer des demandes de formulaire HubSpot à GoTo Webinar. Pour finaliser la connexion des comptes, suivez ces étapes :
1. Assurez-vous d'avoir créé un formulaire dans HubSpot. Si c'est le cas, cliquez sur J'ai créé un formulaire (I created a form). Continuez !
2. Connectez-vous à HubSpot en fournissant votre HubID, ou sélectionnez un compte déjà connecté. Votre HubID est disponible dans le coin supérieur droit de la page tout de suite après votre connexion à HubSpot.

3. Il vous sera demandé d'autoriser l'accès à Zapier. Cliquez sur Autoriser.
4. Sélectionnez le formulaire HubSpot qui recueillera les inscriptions sur GoTo Webinar. Cliquez sur Enregistrer + continuer.

5. Assurez-vous d'avoir planifié un webinaire dans GoTo Webinar. Si c'est le cas, cliquez sur J'ai créé un webinaire. Continuez !
6. Connectez votre compte GoTo Webinar en fournissant vos identifiants de connexion (c'est-à-dire votre adresse électronique et votre mot de passe) ou sélectionnez un compte déjà connecté.

7. Après avoir sélectionné votre webinaire programmé dans le menu déroulant, faites correspondre les champs de HubSpot avec les champs de GoTo Webinar.
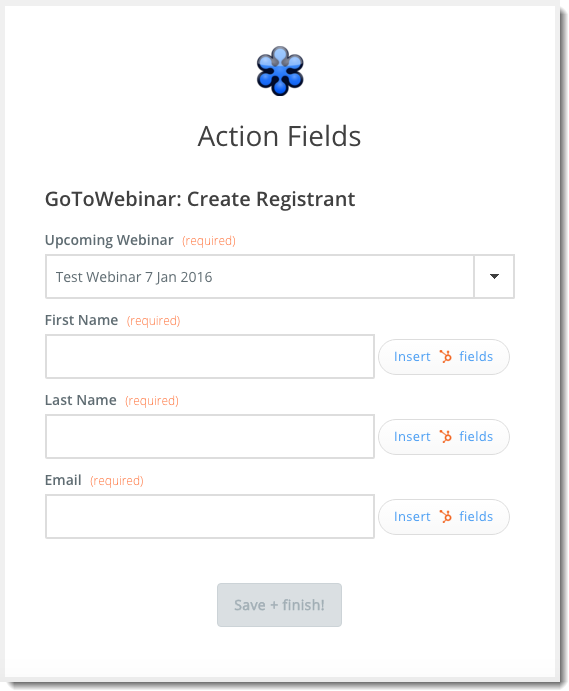
8. Cliquez sur Enregistrer + Terminer ! pour terminer le partage.
9. Testez ensuite le Zap pour être sûr qu'il fonctionne. Une fois que vous êtes satisfait des résultats, vous êtes prêt à collecter GoTo Webinar inscrits avec des formulaires HubSpot.
