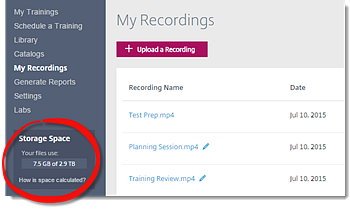| Publier un enregistrement en tant que formation à tout moment |
- Sélectionnez l'entrée souhaitée (jusqu'à 20 à la fois), puis activez le paramètre Publier.
- Déterminez si vous souhaitez recevoir une notification e-mail une fois la publication terminée, puis sélectionnez Publier.
Remarque : Tous les documents ou tests qui faisaient partie de l'enregistrement original seront toujours disponibles et pourront être modifiés une fois que la formation sera publiée en tant que formation à tout moment.
|
| Téléchargez une vidéo pour l'utiliser comme formation à tout moment. |
- Sélectionnez .
- Sélectionnez le fichier vidéo souhaité sur votre ordinateur.
Remarque : Les fichiers vidéo doivent être au format .WMV, .MOV ou .MP4 et être inférieurs à 1 Go.
- La vidéo sera traitée et optimisée pour être lue. Vous pouvez choisir de recevoir un courriel lorsque le téléchargement est prêt.
- Une fois téléchargée, sélectionnez Publier à côté de l'entrée souhaitée pour en faire une formation à tout moment.
- Personnalisez le fichier vidéo comme vous le souhaitez avec des tests, des documents ou des paramètres d'inscription et de paiement.
- Après la publication, un nouveau lien partageable sera généré. Une fois la vidéo personnalisée à votre convenance, vous pouvez envoyer ce lien par email au public souhaité ou ajouter la vidéo à un catalogue.
Remarque : Des rapports peuvent être générés pour ces types de formations. Cependant, le rapport sur les participants n'indiquera pas les documents téléchargés par utilisateur, contrairement à ce qui se passe lors de l'utilisation d'un enregistrement GoTo Training.
|
| Supprimer un enregistrement |
- Sélectionnez l'entrée souhaitée (jusqu'à 20 à la fois), puis l'icône Corbeille.
- Sélectionnez Supprimer pour confirmer l'action.
|
| Télécharger un enregistrement |
- Sélectionnez le Télécharger l'icône en regard de l'entrée souhaitée pour démarrer automatiquement le téléchargement du fichier .MP4.
Remarque : Cette icône est grisée si vous avez chargé manuellement votre enregistrement.
|
| Afficher les résultats du sondage/du test |
Cette option est disponible pour les enregistrements dans le cloud, le 14-juin-2023 ou plus tard, où les résultats ont été partagés pendant une session. Les organisateurs et les participants ont la même vue.
- Sélectionnez Tests ou Sondages pour l'enregistrement souhaité.
- Développez chaque question à l'aide de la flèche vers le bas pour voir les détails.
|
| Modifier un enregistrement |
- Sélectionnez le Modifier l'icône en regard de l'entrée souhaitée pour modifier le titre et/ou la description, puis sélectionner Enregistrer.
- Sélectionnez l'entrée puis sélectionnez Modifierà côté de la catégorie souhaitée (documents, inscription, e-mail).
- Apportez les modifications nécessaires, puis sélectionnez Enregistrer.
|
| Exclure l'audio de l'enregistrement |
Cette option n'est disponible que pour les enregistrements locaux et est effectuée en dehors de l'onglet « Mes enregistrements ».
- Ouvrez vos préférences d'enregistrement, puis sélectionnez .
|
| Inclure l'audio dans l'enregistrement |
- Si vous utilisez l'enregistrement en ligne et une option audio intégrée (VoIP ou RTC), l'audio sera automatiquement inclus. Si vous utilisez votre propre conférence audio avec un enregistrement en ligne, l'audio ne sera pas inclus dans l'enregistrement.
- Si vous utilisez l'enregistrement local, ouvrez vos préférences d'enregistrement, puis sélectionnez l'option souhaitée dans la section Enregistrement.
|
| Charger un enregistrement manuellement |
Ceci n'est disponible que pour les enregistrements locaux qui ont été convertis. Voir "Comment convertir mes enregistrements de session ?"
- Sélectionnez .
- Sélectionnez le fichier souhaité sur votre ordinateur. (Les enregistrements sont enregistrés dans l'emplacement spécifié dans les préférences d'enregistrement.)
Remarque : Les fichiers d'enregistrement doivent être du format .WMV ou .MP4 et moins de 1 Go.
- L'enregistrement sera traité et optimisé pour la lecture. Vous pouvez choisir de recevoir un e-mail dès que l'enregistrement est prêt.
|
| Prévisualiser un enregistrement |
- Sélectionnez le Jouer l'icône en regard de l'entrée souhaitée.
|
| Voir espace de stockage disponible |
- Consultez la Espace de stockage vignette dans le menu de gauche pour savoir comment l'espace est utilisé et la quantité restante.
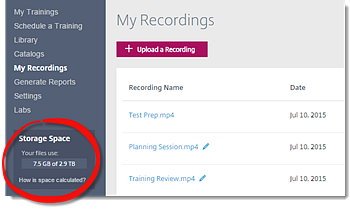
|