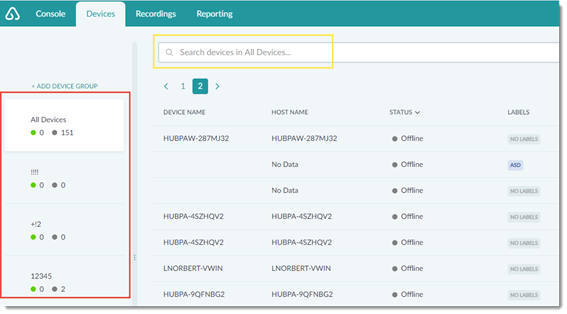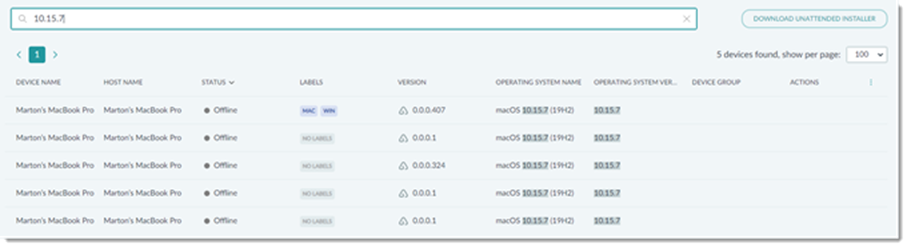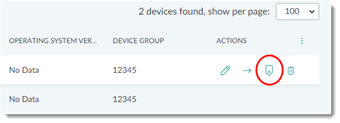Les agents peuvent trouver des appareils configurés pour l’accès sans surveillance à l’aide du champ de recherche dédié de l’onglet Appareils de la console d’agent. La recherche d'appareils peut être encore plus simple si étiquette (un attribut personnalisé) est appliqué aux appareils sans surveillance, afin que ces appareils puissent être recherchés en tant que groupe arbitraire.
- Connectez-vous à https://console.gotoassist.com pour accéder à la Console d'Agent Web, ou lancer le Console d’Agent de bureau et connectez-vous avec votre GoToAssist Remote Support v5 identifiants.
- Cliquez sur Appareils onglet de GoToAssist Remote Support v5 Console d'Agent.
Result: La liste des appareils configurés pour l’assistance sans surveillance s’affiche.
Tip: Vous pouvez configurer les attributs des appareils à afficher en cliquant sur Colonnes icône.

- Si vous souhaitez rechercher tous les groupes d'appareils, assurez-vous que sur le volet de gauche des groupes d'appareils Tous les appareils est sélectionné. Si vous souhaitez rechercher dans un groupe d'appareils particulier, assurez-vous que le groupe est sélectionné.
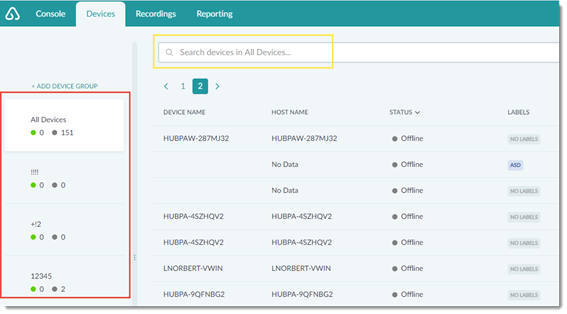
- Utiliser Recherchez des appareils in... champ en haut de l'onglet pour rechercher des appareils par n'importe quel attribut d'appareil suivant.
- Nom de l'appareil
- Nom de l'hôte
- Statut
- Étiquettes
- Version
Note: Ceci correspond à la version de application GoToAssist Remote Support installé sur l'appareil sans surveillance.
- Nom du système d'exploitation
- Version du système d'exploitation
- Adresse IP
Note: Même si un appareil a plusieurs adresses IP, vous ne pouvez rechercher que par une seule adresse IP à la fois.
Result: La liste des appareils correspondant à l'attribut que vous avez saisi dans le champ de recherche est automatiquement affichée.
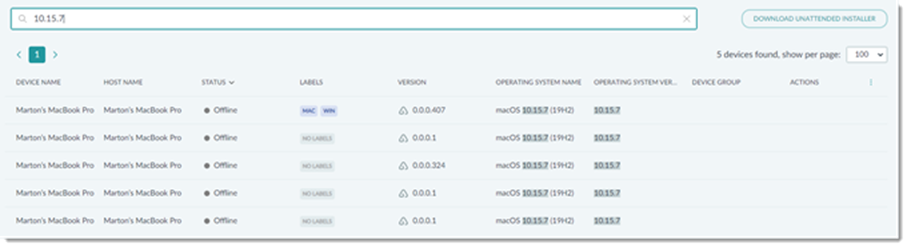
- Sélectionnez un appareil dans la liste en le survolant.
Result: Les Actions que vous pouvez effectuer sur l'appareil sélectionné sont affichées sous Actions.
Comment utiliser les étiquettes pour faciliter la recherche d'un appareil
Une étiquette est un attribut personnalisé que vous pouvez attribuer à vos appareils sans surveillance, afin que ces appareils puissent être recherchés en tant que groupe arbitraire. Cela vous permet de grouper et de rechercher des appareils selon tous les critères que vous jugez nécessaires à votre opération. Grâce à l'attribution d'étiquettes, la recherche d'appareils sans surveillance n'est plus limitée aux attributs de recherche de base répertoriés ci-dessus.
Par exemple, votre entreprise prend en charge les clients dans plusieurs régions et vous souhaitez pouvoir rechercher rapidement tous les appareils sans surveillance dans une région particulière. En appliquant différentes étiquettes correspondant aux différentes régions (par exemple « États-Unis », « AAC », « APAC », etc.), vous pourrez filtrer les appareils dans une région donnée (dans l'exemple ci-dessous, l'URL).

Comment ajouter une étiquette
- Trouvez l'appareil pour lequel vous souhaitez ajouter une étiquette en suivant les instructions ci-dessus.
- Survolez la ligne de l'appareil pour lequel vous souhaitez ajouter une étiquette, et sous Actions cliquer Gérer les étiquettes.
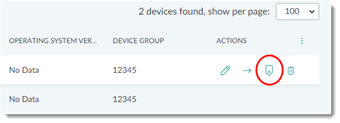
Result: Le Gérer les étiquettes des appareils apparaît.
- Sous Ajouter une nouvelle étiquette, saisissez le nom de l'étiquette à associer à cet appareil, puis cliquez sur Ajouter.
Note: Vous pouvez ajouter jusqu'à huit étiquettes par appareil. Vous pouvez utiliser des lettres, des chiffres, des points, des tiret bas, des points-virgules et des noms d'étiquettes.
Result: La nouvelle étiquette est ajoutée à l'appareil.
Comment supprimer une étiquette
- Trouvez l'appareil pour lequel vous souhaitez supprimer une étiquette en suivant les instructions ci-dessus.
- Survolez la ligne de l'appareil avec lequel vous souhaitez travailler, et sous Actions cliquer Gérer les étiquettes.
Result: Le Gérer les étiquettes des appareils apparaît. Si l'appareil déjà présent a déjà des étiquettes, ceux-ci sont affichés sous En cours d'utilisation.
- Cliquez sur x (Retirer l'étiquette) sur l'étiquette que vous souhaitez supprimer.

Note: Ceci supprime l'étiquette uniquement à partir de l'appareil donné. Si l'étiquette est utilisée avec d'autres appareils, elle n'est PAS supprimée.
Comment rechercher des appareils par Étiquette
Pour rechercher un appareil basé sur une étiquette, suivez
ces instructions observer les éléments suivants:
- Utilisez le nom de l'étiquette dans la Recherchez des appareils in... champ.
- Vous pouvez également rechercher tous les appareils qui ont une étiquette donnée en cliquant sur cette étiquette sur la Appareils liste.
- Les appareils qui n'ont aucune étiquette sont associés à l'étiquette d'emplacement réservé, « Aucune Étiquette« .
Note: Voulez-vous afficher tous les appareils qui ne sont pas encore dotés d'étiquettes (par exemple, pour ajouter des étiquettes maintenant) ? Il vous suffit d'exécuter une recherche en utilisant la chaîne « »pas d'étiquette » et tous les appareils actuellement sans étiquette sont répertoriés. Pour en savoir plus sur l'ajout d'une étiquette, voir Comment ajouter une étiquette.