Domaines dans le centre d ' organisation
La première étape de la création d’une organisation consiste à créer le domaine initial. Les domaines dans votre organisation sont des domaines de messagerie que vos administrateurs peuvent vérifier par votre service Web ou serveur DNS. À titre d’exemple, dans l’adresse e-mail Joe@main.com, main.com est le domaine de messagerie. La vérification du domaine initial crée automatiquement votre organisation. L'utilisateur qui effectue la vérification de domaine devient automatiquement l'administrateur de l'organisation, mais il n'est pas nécessaire d'avoir un GoTo rôle d'administrateur de produit. Vous pouvez également ajouter des domaines à vérifier et supprimer des domaines vous n'avez plus besoin de la liste.
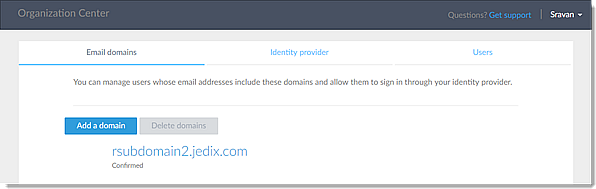
Ajouter votre premier domaine au centre d’organisation
Une fois commencé le processus de vérification pour un domaine, vous avez dix (10) jours pour terminer la vérification. Si cette période se termine, le domaine est défini sur Expiré, mais vous avez la possibilité de redémarrer le processus à l'aide de nouveaux codes de vérification. Quand vous avez vérifié un domaine, vous ne pouvez pas le supprimer de votre organisation, mais il peut être supprimé avant d’être vérifié ou après son expiration.
Résultats : Vous avez bien vérifié votre premier domaine, et créé par conséquent une organisation avec votre compte en tant qu'administrateur de l'organisation. Le domaine vérifié sera répertorié lors de votre prochaine connexion au centre d'organisation.
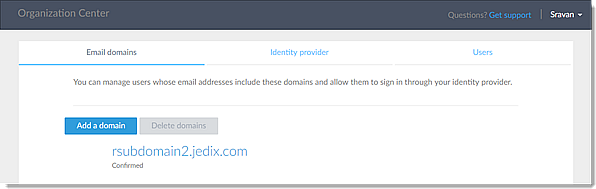
- Ajouter des domaines (au besoin)
- Configurer un fournisseur d'identité activer l'authentification unique
- Ajouter ou supprimer des utilisateurs/administrateurs dans l'organisation
- Configurer provisionnement automatique avec Active Directory Connector
- Configurer Enterprise Sign-In (authentification unique)
Ajouter d’autres domaines au centre d’organisation
La plupart des entreprises n’ont besoin d’ajouter que le premier domaine. Vous n’avez besoin de domaines supplémentaires que si les utilisateurs de votre entreprise se connectent avec d’autres domaines de messagerie avec le même fournisseur d’identité.
Supprimer un domaine du centre d’organisation
Un domaine peut être supprimé uniquement s’il n’est pas encore vérifié ou n’a pas expiré. Une fois un domaine vérifié, il ne peut pas être supprimé de votre organisation.


