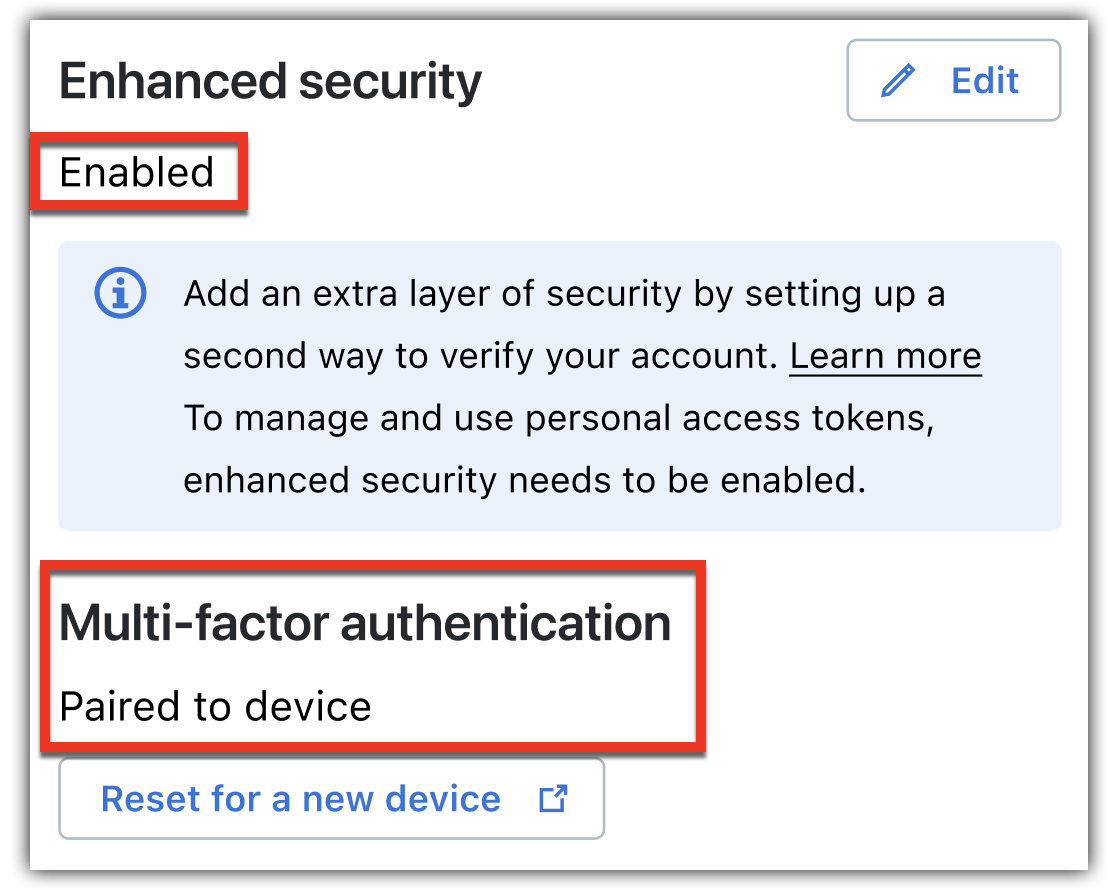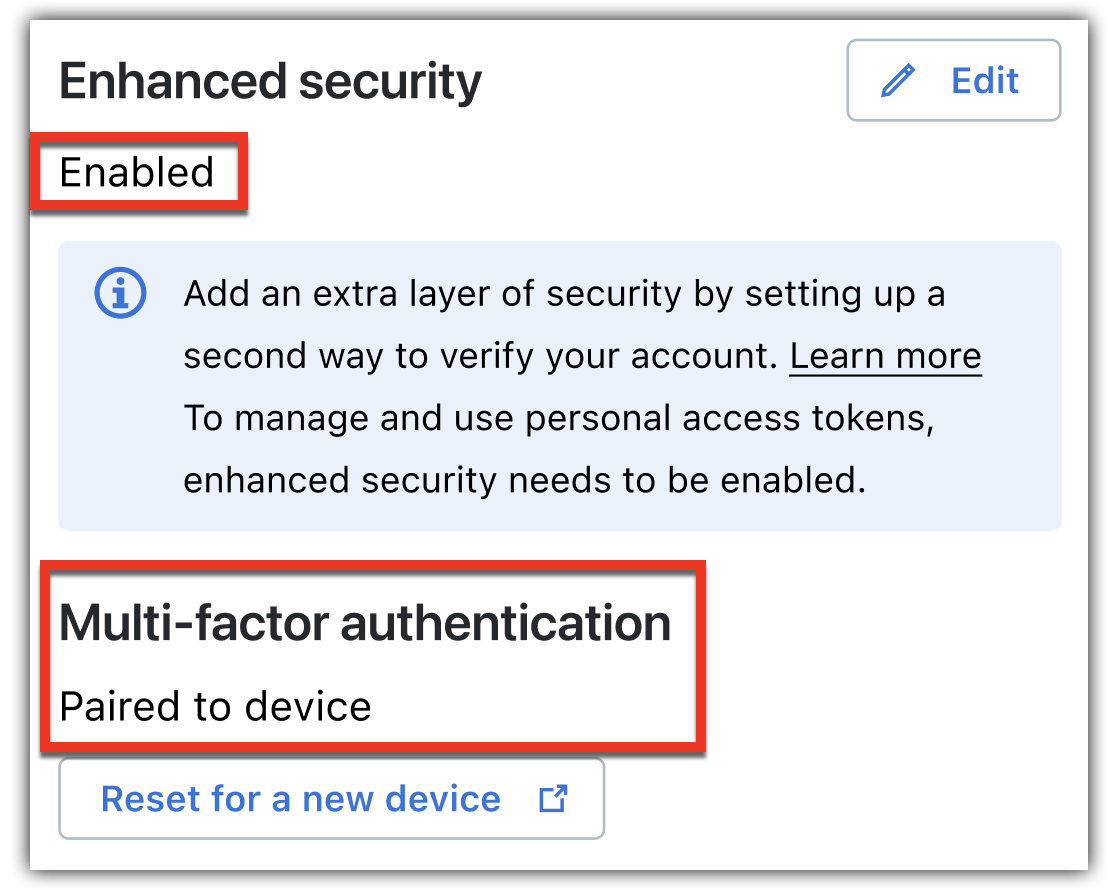Si vous perdez ou remplacez l’appareil configuré pour l’authentification multifacteur pour vous connecter à votre compte OpenVoice, vous pouvez recommencer le processus d’inscription sur votre nouvel appareil. Cela remplacera l’authentification multifacteur précédemment établie et associée à votre compte, de sorte que votre compte s’authentifie avec l’appareil le plus récemment inscrit.
- Connectez-vous à Mon compte à https://myaccount.goto.com/.
- Sélectionnez Signature et sécurité dans le menu de navigation de gauche.
- Dans Sécurité renforcée, sélectionnez Réinitialisation pour un nouvel appareil.
- Entrez votre adresse e-mail puis sélectionnez Suivant.
- Entrez le mot de passe de votre compte, puis sélectionnez Connexion.
Result: Vous êtes invité à saisir un code depuis votre app d'authentification.
- Sur l'écran d'inscription, sélectionnez Configurer un nouvel appareil mobile.
- Lorsque vous y êtes invité, sélectionnez Continuer.
Result: Un e-mail contenant un code de vérification est envoyé à l'adresse e-mail de votre compte.
- Vérifiez votre boîte de réception et copiez le code de vérification contenu dans l’e-mail.
- Collez le code de vérification dans le champ de l'écran d'inscription, puis sélectionnez Continuer.
- Lorsque l'écran de confirmation s'affiche, sélectionnez Continuer.
- Installez un appareil mobile sur votre appareil mobile authentification multifacteur app (par exemple LastPass Authenticator, Google Authenticator, etc.) si ce n'est pas déjà fait.
- Une fois l'installation terminée, sélectionnez Continuer sur l'écran d'inscription.
- Retournez sur votre appareil mobile et ajoutez un nouveau compte dans votre application d’authentification (les instructions seront différentes).
- Lorsque vous y êtes invité, scannez le code QR affiché sur l’écran d’inscription avec la caméra de votre appareil (vous devrez peut-être autoriser l’accès à la caméra). Vous pouvez aussi saisir manuellement la clé de vérification fournie.
- Sélectionnez Continuer sur l'écran d'inscription.
- Entrez le code d'authentification à usage unique basé sur le temps (affiché dans votre app d'authentification) sur l'écran d'inscription.
- Sélectionnez Continuer.
Result: Vous êtes redirigé vers la page Connexion et sécurité où le paramètre Sécurité renforcée est maintenant activé.
Results: Vous avez bien terminé l'inscription pour authentification multifacteur et appairez votre nouvel appareil mobile.