Guide de l’organisateur GoTo Meeting
Prise en main du nouveau GoTo app!
Télécharger et vous connecter à votre compte
- Télécharger le GoTo app et suivez le processus d'installation.
- Connectez-vous à l'aide de votre GoTo Meeting identifiants.
Afficher la vue d ' ensemble du compte
- (1)Créer une réunion ponctuelle ou récurrente
- (2)Démarrer une réunion instantanée
- (3) Démarrer votre propre salle de réunion personnelle
- (4)Rejoindre réunion d'une autre personne
- (5) Afficher les réunions à venir
- (6) Afficher les réunions récurrentes de salle
- (7) Afficher les réunions passées, Enregistrements, et les diagnostics de réunion
- (8) Afficher les détails de la réunion et démarrer elle
- (9) Copier l'invitation de réunion à d'autres personnes
- (10) Modifier ou supprimer la réunion
- (11) Rechercher des participants invités
- (12)Ajouter la réunion à votre calendrier ou télécharger en tant que fichier ICS
- (13) Accédez à votre paramètres de réunion, laisser des commentaires, obtenir de l'aide supplémentaire et vous déconnecter
- (14) Afficher toutes les réunions dans le formulaire de calendrier (doivent calendrier de synchronisation vers GoTo app)
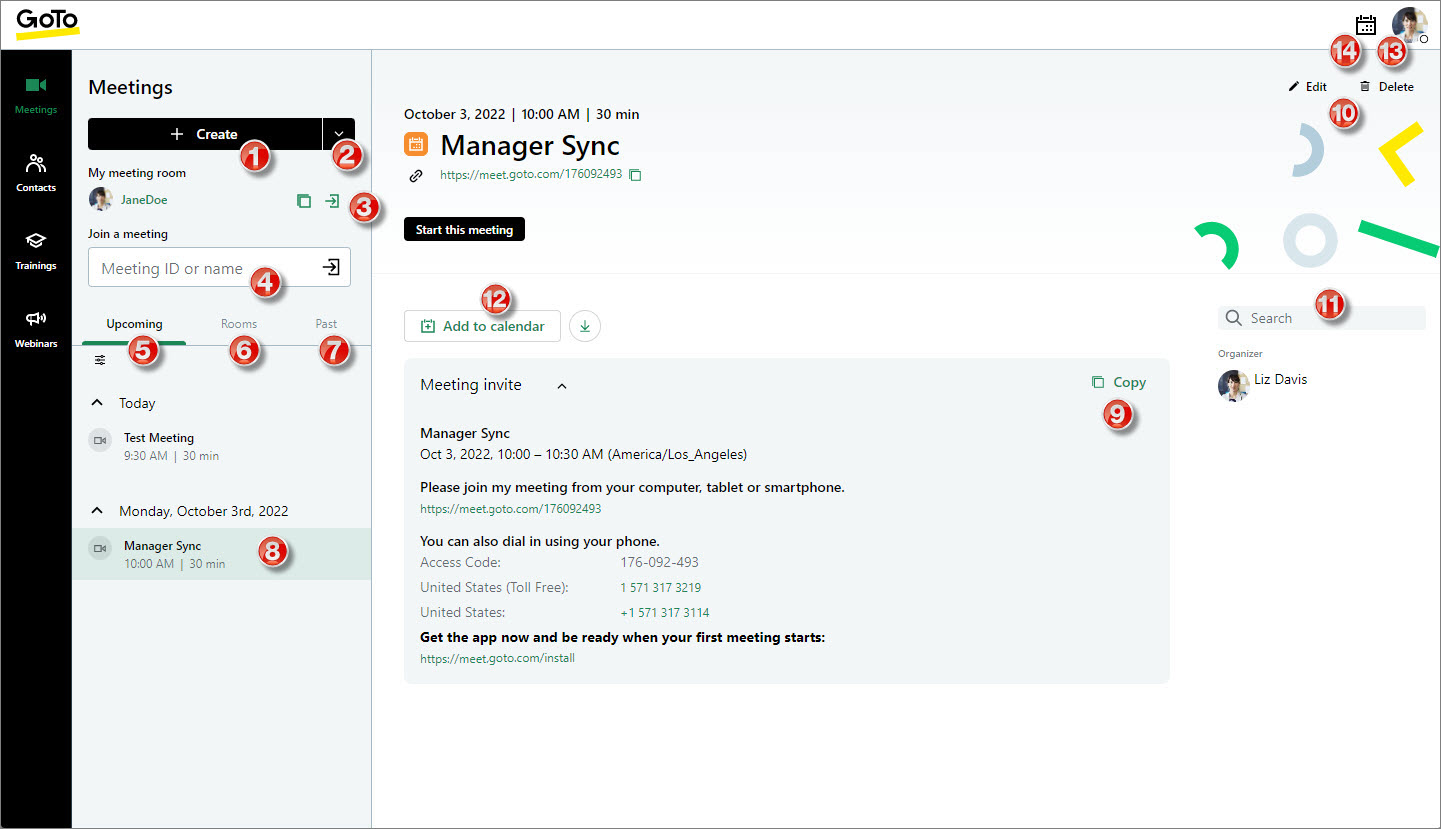
Créer un réunion
- (1) Choisissez le type de réunion
- (2) Si vous planifiez une réunion ponctuelle, choisissez la date et l'heure de la réunion
- (3)Ajouter un co-organisateur (doit être un membre sur votre compte)
- (4)Utiliser les salles de groupe pendant la réunion
- (5) Autoriser les participants sur votre compte à démarrer la réunion sans vous
- (6)Protégez votre réunion par mot de passe (veuillez noter que non peut enregistrer votre réunion si elle est protégée par un mot de passe
- (7)Personnaliser votre réunion avec un lien personnalisé
- (8) Modifier options audio
- (9) Enregistrer la nouvelle réunion
- (10) Chiffrer votre réunion
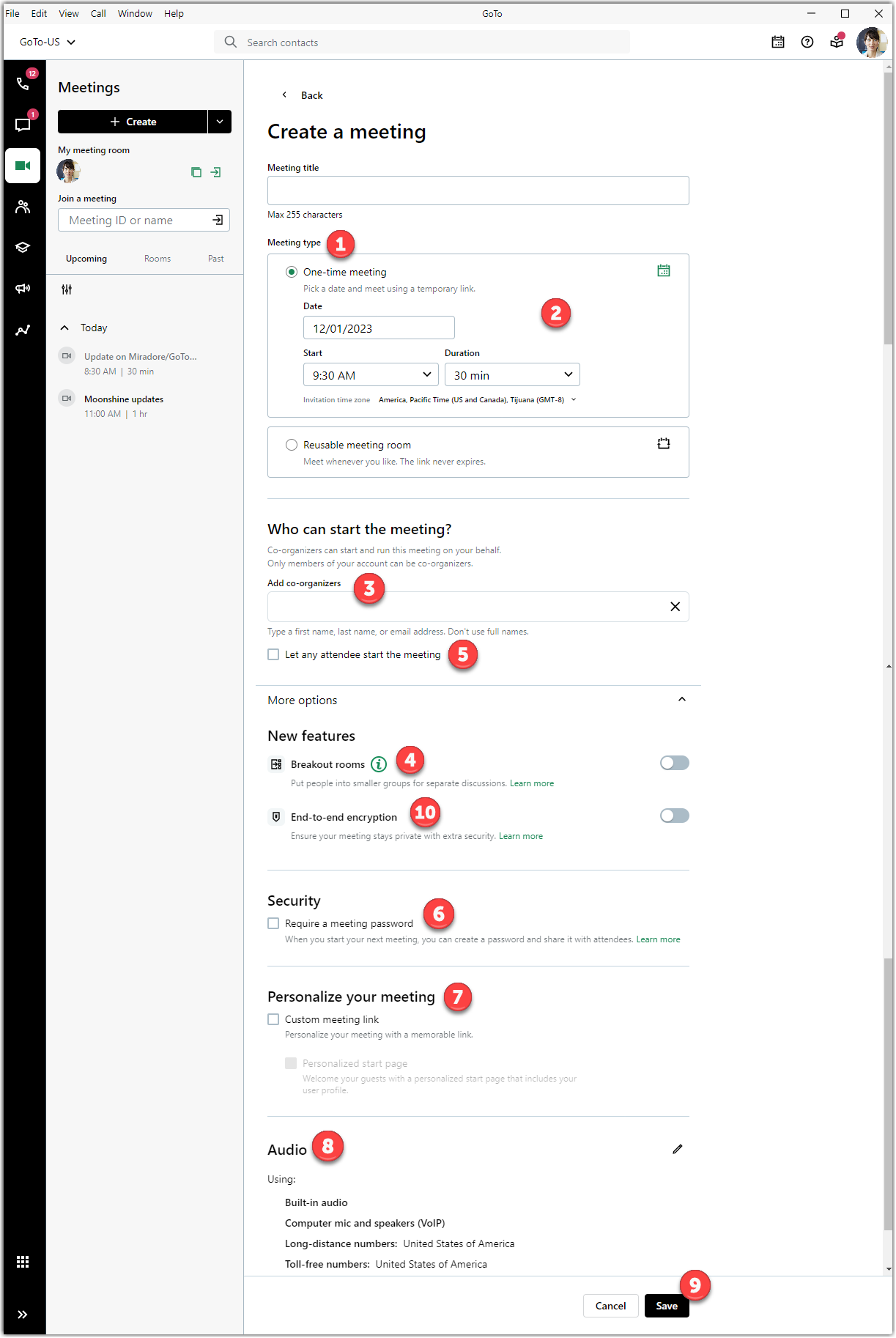
Démarrer ou rejoindre un réunion
- (1) Démarrer votre propre personnel réunion salle
- (2) Démarrer ou rejoindre une prochaine réunion planifiée réunion
- (3) Rejoindre des autres participants réunion (vous devez disposer de son ID ou du nom de la salle)
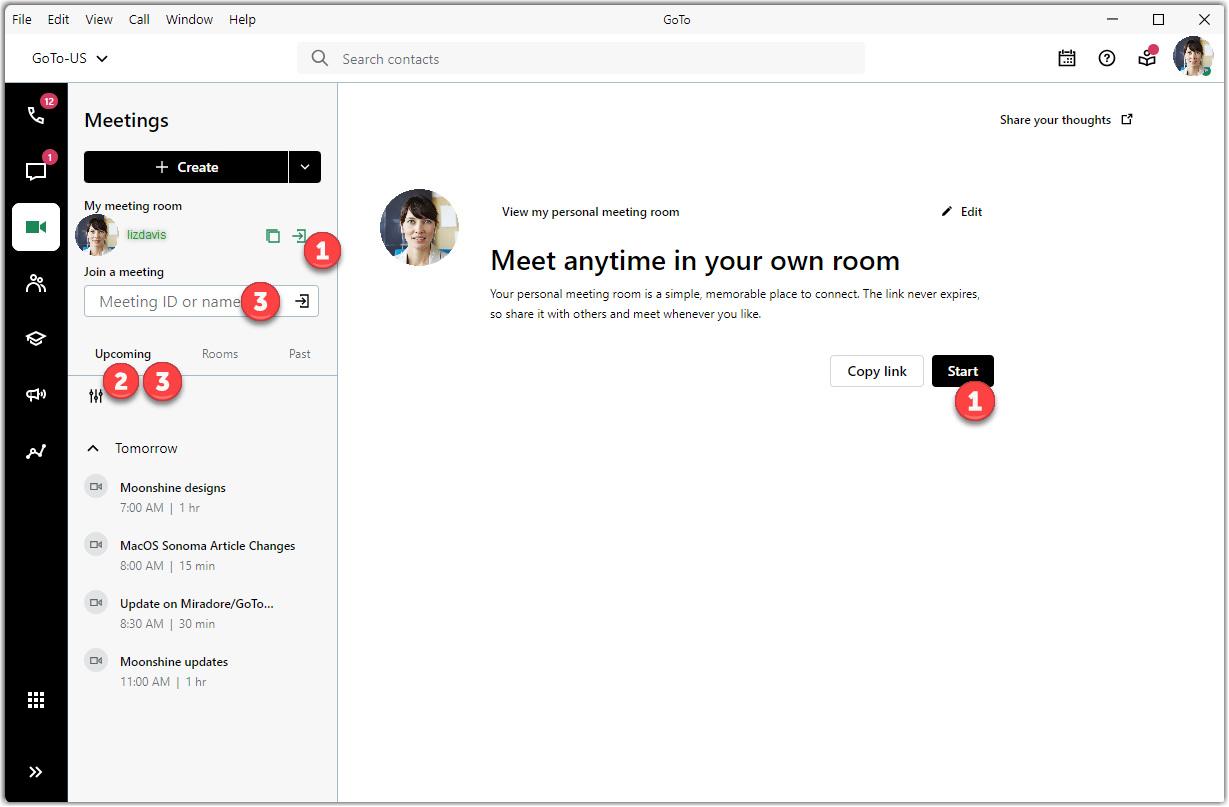
Utiliser le Panneau de configuration
Le Panneau de configuration en session vous permet d'accéder à toutes les fonctionnalités et à tous les outils que vous utilisez GoTo Meeting offre.
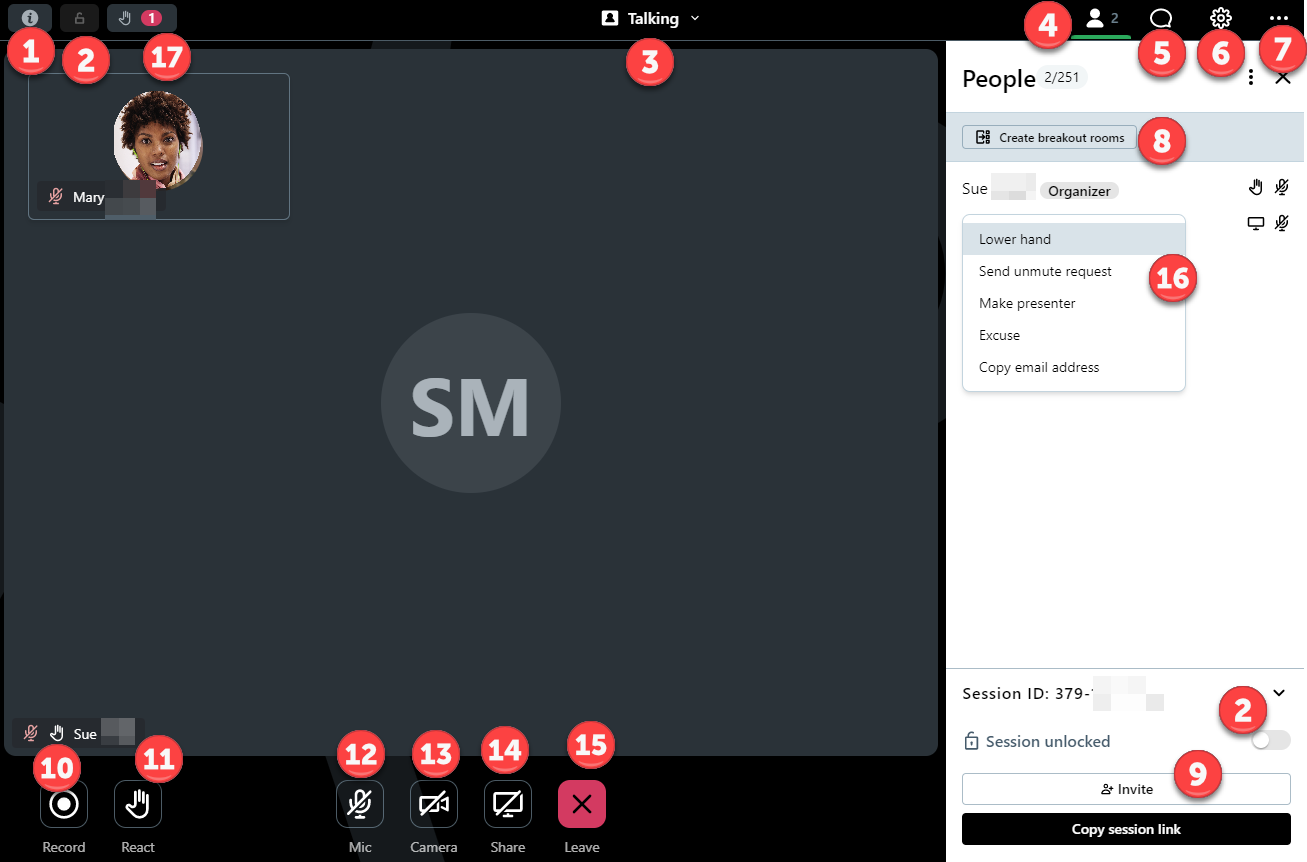
(1) Voir les détails de la session
(2) Verrouillé votre réunion
(3) Modifier et réorganiser l’affichage du flux de votre caméra
(4) Afficher la liste des participants
(5) Chatter avec d’autres participants
(6) Accéder aux paramètres de session tels que changer le mode audio, prévisualiser votre caméra et d’autres paramètres généraux
(7) Obtenir plus d’assistance
(8) Démarrer salles de groupe (si activées)
(9) Inviter d’autres personnes à rejoindre la session
(10) Enregistrer la session
(11) Lever la main ou utiliser des réactions rapides (si elle est activée)
(12) Couper et activer votre son
(14) Partager votre écran
(15) Quitter ou terminer la session
(16) Gérer les participants
Consulter la FAQ
Consultez la FAQ sur la nouvelle GoTo app.
Quelles fonctionnalités ne sont pas disponibles dans le nouveau GoTo app ?
- Convertir les enregistrements locaux depuis des .WEBM.
Dois-je désinstaller la version classique de l’application de bureau GoTo Meeting ?
Nous vous recommandons de conserver la version classique de GoTo Meeting installée sur votre ordinateur, particulièrement si vous êtes un utilisateur de formations ou de webinaires.
Quand verrai-je d'autres produits (comme GoTo Webinar et GoTo Training ) dans la GoTo app ?
Des webinaires et formations sont disponibles dans les GoTo app ! Si vous êtes un organisateur, vous pouvez commencer à organiser des webinaires et des formations dans la nouvelle application.
- Si vous disposez d’un compte GoTo Webinar, connectez-vous à https://dashboard.gotowebinar.com.
- Si vous disposez d’un compte GoTo Training, connectez-vous à https://global.gototraining.com.
Quelle app mobile dois-je utiliser ?
Quels sont les navigateurs pris en charge ?
- Google Chrome : Télécharger la dernière version.
- Microsoft Edge Chromium : Télécharger la dernière version.


