Comment essayer les fonctionnalités labs ?
GoTo Meeting propose plusieurs fonctionnalités en version bêta, appelées "Labs", qui incluent de nouvelles façons d'améliorer vos réunions.
Gardez à l’esprit que lorsque vous utilisez une fonctionnalité Labs, vous acceptez d’utiliser une fonction qui n’a pas été entièrement testée et peut éventuellement comporter des bogues. Si vous décidez de ne plus utiliser une fonctionnalité Labs, vous pouvez la désactiver depuis votre Panneau de configuration.
Le téléchargement de l’application de bureau n’est disponible qu’avec un abonnement payant. En savoir plus.
Fonctionnalités Labs disponibles
Les organisateurs ont accès aux fonctionnalités Labs suivantes :
- Afficher les images de profil des participants
- Autoriser le partage d’un rectangle pour le partage d’écran (Windows uniquement)
- Afficher le Panneau de configuration pour les participants (Windows uniquement)
- Inclure le Panneau de configuration GoTo Training pendant le partage de l’écran (Windows uniquement)
Activer/Désactiver les fonctionnalités Labs dans l’application de bureau
Si vous mettez fin à une session avec une ou plusieurs fonctionnalités Labs activées, GoTo Meeting mémoriser vos préférences lorsque vous démarrez ou rejoignez une session.
- Pour activer une fonctionnalité Labs, cliquer dans le menu supérieur. Activez ensuite la fonctionnalité souhaitée ; une fois activée, elle affiche une coche
 .
. - Pour désactiver une fonctionnalité Labs, sélectionnez-la de nouveau dans le menu Labs. Une fois la fonctionnalité désactivée, l’icône de coche
 disparaît.
disparaît.

Afficher les images de profil des participants
- Pour ajouter leurs images de profil, les participants utilisant l’application de bureau Windows et Mac peuvent déposer un fichier image dans le panneau des participants. GoTo Meeting mémoriser les images de profil pour les futures sessions qui ont activé cette fonctionnalité.
- Pour supprimer leurs images, ils peuvent cliquer avec le bouton droit de la souris sur leur nom et sélectionner Effacer mon image de profil.
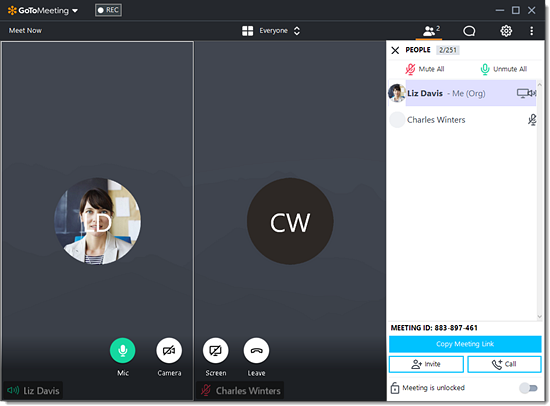
Autoriser le partage d’un rectangle pour le partage d’écran (Windows uniquement)
Remarque: cette fonctionnalité est disponible pour les présentateurs ainsi que les organisateurs.
Cette fonctionnalité vous permet de sélectionner une partie spécifique de l’écran (représentée par une zone encadrée) à partager avec les participants. Dans le Visualiseur, cliquez sur Partager autre chose et Rectangle ou Rectangle - Masquer cependant mes icônes et la barre des tâches. Lorsque vous sélectionnez l’une des nouvelles options, un rectangle GoTo Meeting flottant s’affiche sur votre écran. Vous pouvez cliquer sur les coins du rectangle pour modifier sa taille et sa forme comme vous le souhaitez, puis le déplacer dans l’écran afin d’encadrer la zone que vous voulez partager. Les participants verront uniquement la zone encadrée. Le Visualiseur des participants sera automatiquement redimensionné pour s’adapter à la taille du cadre sur votre écran.

Afficher le Panneau de configuration pour les participants (Windows uniquement)
Remarque: cette fonctionnalité est disponible pour les présentateurs ainsi que les organisateurs.
Par défaut, votre Panneau de configuration est masqué lorsque vous partagez votre écran. Si vous le souhaitez, vous pouvez utiliser cette fonctionnalité pour rendre votre Panneau de configuration visible sur l’écran partagé.


