Comment configurer GoTo Room avec Poly Huddle X30 ?
Utilisez les informations suivantes pour configurer votre appareil Poly Huddle.
Déballer l’équipement
Éléments et accessoires inclus dans GoTo Room kit d'intégration:
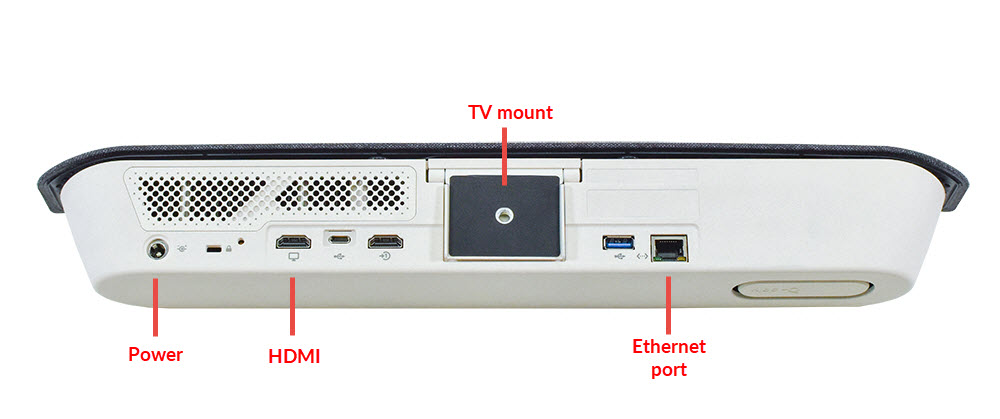
- Barre vidéo Poly Studio X30 - L'audio et la webcam qui se connectent à l'audio VoIP et diffusent l'espace dans les autres participants.
- Câble d’alimentation
- Câble Ethernet de 15’
- Écran tactile Poly TC8 - Mini-écran pour démarrer et rejoindre des réunions et gérer les fonctionnalités de session.
- Câble Ethernet de 12’
Autres accessoires inclus dans le kit:
- Câble HDMI de 6’
- Support de montage pour téléviseur (option)
- Cache magnétique pour webcam (protection de la vie privée)
Exigences supplémentaires:
- Écran (moniteur ou téléviseur) d’une résolution minimale de 1080 x 1920
- Port compatible PoE
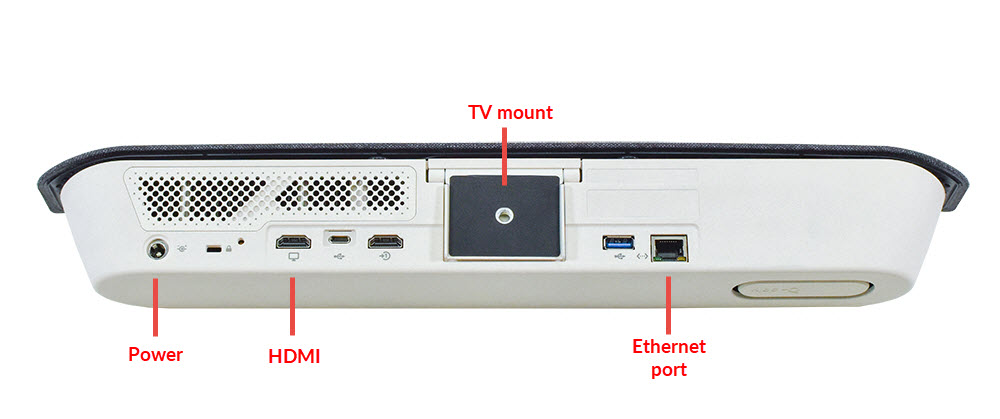
Configurer l’équipement
Barre vidéo Poly Studio X30
- Vous pouvez installer le support pour téléviseur à l’aide du kit et des vis fournis.
- Utilisez le câble Ethernet fourni pour raccorder la barre vidéo au port Ethernet du réseau.
- Utilisez le câble HDMI fourni pour raccorder la barre vidéo à votre écran (téléviseur).
- Utilisez le câble d’alimentation pour raccorder la barre vidéo à une prise secteur.
Installation prête à l’emploi (option)
Vous pouvez choisir d’ignorer cette étape d’enregistrement.
- Ouvrez un navigateur et entrez l’adresse IP qui figure dans la barre d’adresse à l’écran.
- Connectez-vous avec le nom d’utilisateur et le mot de passe fournis.
- Cliquez sur .
- Cliquez sur Configuration manuelle et personnalisez la langue, le pays et le nom de votre système.
- Une fois terminé, cliquez sur Intégrale.
Écran tactile Poly TC8
- Utilisez le câble Ethernet fourni pour raccorder l’écran tactile au même sous-réseau que la barre vidéo (utilisez un port compatible PoE).
- Si l’appairage de l’écran tactile ne s’effectue pas automatiquement, procédez comme suit pour l’appairer manuellement.
- Ouvrez un navigateur, entrez l’adresse IP fournie et connectez-vous.
- Cliquez sur dans le menu de gauche.
- Dans Available Devices (Appareils disponibles), recherchez l’écran tactile Poly TC8 et cliquez sur Pair (Appairer).
- Cliquez sur pour terminer.
Gestion de GoTo Room
- Vous êtes prêt à démarrer et à rejoindre des réunions ! Poursuivez la configuration en personnalisant les paramètres du système et en intégrant vos calendriers Office 365, Microsoft Exchange ou Google.
