Utiliser la vidéo :activez votre webcam
Activez votre webcam pour vous montrer.
PC ou Mac – Comment activer la vidéo (partager votre webcam)
Trouvez votre bulle et cliquez sur le bouton vidéo (Activer ma webcam).
Vous ne voyez pas de bulles? Cliquez sur Afficher les bulles des participants le bouton, puis Participants.
Ne pas voir les options vidéo? L'hôte peut ne pas autoriser la vidéo (voir Autoriser l'audio et/ou la vidéo).
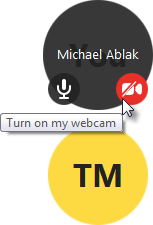
Plein écran ou Bullet ?
- Pour les réunions comptant trois participants ou plus, les flux vidéo sont affichés dans bulles.
- Pour une réunion avec deux participants lors de l'utilisation de l'application de bureau Windows ou Mac, le flux vidéo de l'autre personne est affiché dans vue en plein écran, avec une option permettant de basculer vers des bulles en bas à gauche.
Options vidéo
- Pour arrêter la vidéo sans quitter la réunion, cliquez à nouveau sur le bouton vidéo de votre bulle.
- Pour couper votre son sans interrompre votre flux vidéo, cliquez sur le bouton Me mettre en sourdine de votre bulle.
- Pour changer le périphérique (webcam) utilisé par join.me, allez sur .
- Pour choisir la manière dont la vidéo est affichée, ouvrez l'application de bureau et accédez à .
Android ou iOS – Comment activer la vidéo (partager votre webcam)
Une fois la réunion terminée, appuyez sur la caméra vidéo, puis Se connecter.
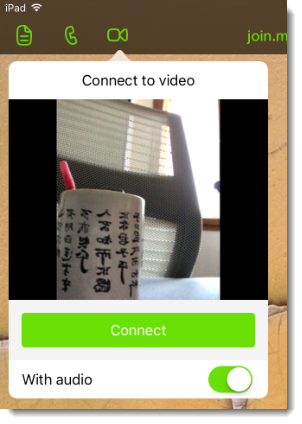
Vidéo sur iPad
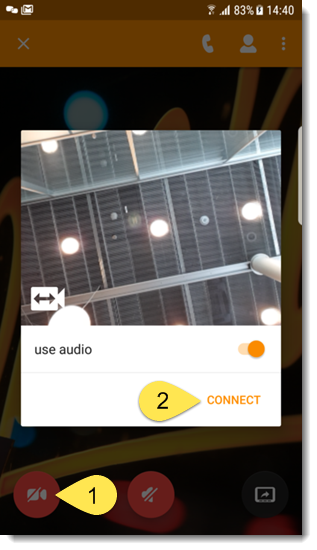
Vidéo sur Android
