Administrar reglas de sincronización de usuarios
Las reglas de sincronización de usuarios le permiten seleccionar un grupo de directorios y especificar los permisos de producto y los privilegios de administrador de los usuarios de un grupo.
Puede tener varias reglas para un determinado grupo de directorio (también conocido como grupo de organización), y un usuario puede pertenecer a más de un grupo. Si tiene varias reglas, puede gestionar la prioridad de las mismas y, si lo desea, asignar atributos personalizados a esas reglas. Cuando haya habilitado y ejecutado la sincronización de usuarios, podrá modificar o eliminar una regla existente.
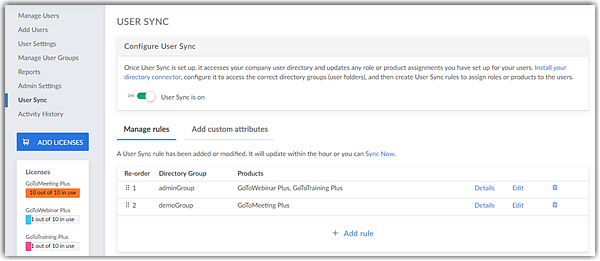
Cree su primera regla o añada una nueva regla
Cree reglas de sincronización de usuarios para indicar al sistema cómo aprovisionar los usuarios enviados desde Active Directory Connector al portal de administración (por ejemplo, asignar productos, roles, etc.).
Administrar prioridad de las reglas
Gestione el orden de prioridad de sus reglas de sincronización de usuarios.
Si tiene varias reglas, puede seleccionar y arrastrar sobre cada regla en la columna Reordenarpara ajustar la priorización del orden en que se aplican las reglas. La regla con el nivel más alto (es decir, el número más bajo de prioridad) va por delante de las reglas siguientes, es decir, la regla n.º 1 tiene prioridad sobre la regla n.º 2.
Si tiene usuarios que existen en uno o más grupos de directorio, todas las asignaciones contenidas en la regla con el rango de prioridad más alto se utilizarán en favor de las mismas asignaciones contenidas en la(s) regla(s) de menor prioridad. Aquí tiene algunos ejemplos:
- Un usuario está en dos grupos de directorio con dos reglas asignadas: A la regla nº 1 se le asigna el grupo de usuarios A y a la regla nº 2 se le asigna el grupo de usuarios B. Dado que sólo se puede asignar un grupo de usuarios a un usuario, éste será asignado al grupo de usuarios A de la regla nº 1 por ser el de mayor prioridad.
- Un usuario está en dos grupos de directorio con dos reglas asignadas: La regla nº 1 tiene asignado el grupo de dispositivos A y la regla nº 2 tiene asignado el grupo de dispositivos B. Dado que puede tener varios grupos de dispositivos asignados a un usuario, a éste se le asignarán tanto el grupo de dispositivos A como el grupo de dispositivos B.
Nota: La asignación de grupos de dispositivos solo se aplica a las cuentas aprovisionadas con GoToAssist Asistencia remota.
- Un usuario está en tres grupos de directorio con tres reglas asignadas: La regla nº 1 está asignada a GoTo Meeting Pro, la Regla #2 está asignada a GoTo Meeting Plus, y la Regla nº 3 está asignada .GoToAssist Remote Support. Se asignará al usuario GoTo Meeting Pro (debido a la prioridad asignada de la regla) y GoToAssist Asistencia remota.
Nota: Para las reglas que contienen más de un nivel de producto (por ejemplo, GoTo Meeting Pro y GoTo Meeting Plus), se asignará la regla con el rango de prioridad más alto, aunque se trate de un producto de nivel inferior.
Asignar asignación atributos En Sincronización de usuarios
Una vez que haya configurado los atributos de usuario en el directorio de su proveedor de identidad externo (y, si lo desea, creado sus propios campos personalizados), puede asignar sus atributos en la sincronización de usuarios.
Activar y ejecutar la sincronización de usuarios
Una vez configuradas las reglas y la prioridad, ya estará listo para ejecutar la sincronización de usuarios.
Modificar una regla existente
- Seleccionar Editar en la regla que desea modificar y, a continuación, realice cambios en los valores.
- Seleccione Guardar cuando haya terminado. Para seguir creando más reglas, seleccione Guardar y añadir otra.
Eliminar una regla existente
Los usuarios en los grupos de directorios nunca se eliminan. Si se eliminan todas las reglas aplicables a un usuario, éste pasa a estar en estado "suspendido", pero se conservan su cuenta y los datos relacionados con el producto (por ejemplo, las reuniones futuras, las grabaciones almacenadas, etc.). Sólo se eliminan los ajustes dentro de la regla, mientras que los usuarios permanecerán en su cuenta.
- Seleccionar
 para quitar una regla.
para quitar una regla.


