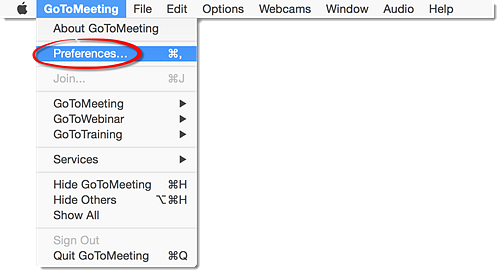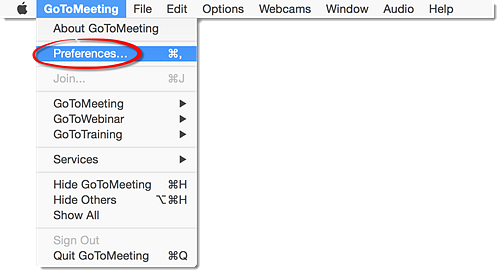¿Cómo puedo abrir las preferencias de la aplicación de escritorio?
Puede acceder a la ventana Preferencias tanto fuera de la sesión como durante. abriendo la aplicación de escritorio, haga clic en GoToMeeting en el menú y Preferencias.
Si está en un Windowshaga clic con el botón secundario en el margarita icono de la bandeja del sistema y haga clic en Preferencias. Si está en un seminario web, haga clic en Archivo en el Panel de Control y Preferencias.
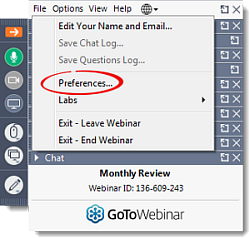
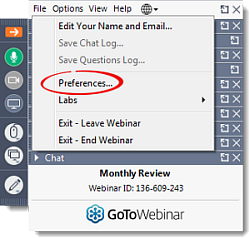
Si utiliza un Mac, haga clic GoToMeeting en el menú superior y Preferencias.