Guía de asistente para seminarios web estándar
Aprenda a inscribirse y usar GoTo Webinar durante eventos estándar.
Apuntarse y participar en un seminario web
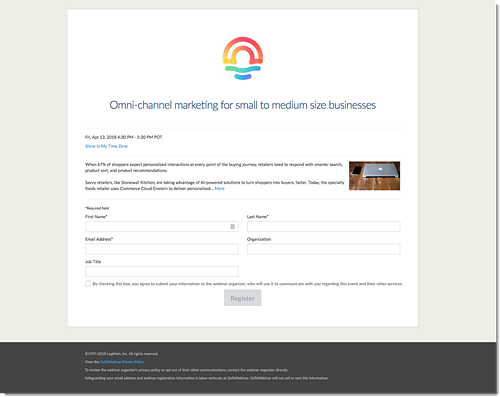
¿Dónde está mi enlace de inscripción?
En la mayoría de los casos, se puede acceder al enlace de inscripción desde el correo electrónico de invitación que le ha enviado el organizador. Es posible que se hayan publicado en línea en algún lugar (por ejemplo, Facebook o mensaje instantáneo). Busque un hipervínculo que se inicia con https://attendee.GoTowebinar.com/register/ y finaliza con un código de inscripción único. Por motivos de seguridad, solo el organizador puede proporcionar la URL de inscripción. Si no puede encontrarla, ponerse en contacto con el organizador que le invitó al seminario web y pídale que vuelva a enviarla.
¿Dónde está el enlace de conexión?
Cuando se ha inscrito en la seminario web, ha recibido un e-mail de confirmación que incluye información específica para unirse. Cuando esté listo para unirse a la seminario web, abra ese correo electrónico para entrar en la sesión.
- Enlace a la conexión: Seleccionar Unirse a seminarios web en su e-mail de confirmación para conectarse al instante a la sesión.
- ID de seminario web: Si no tiene el enlace de conexión, vaya aquí e introduzca el 9 dígitos seminario web ID. Es posible que tenga que volver a inscribirse.
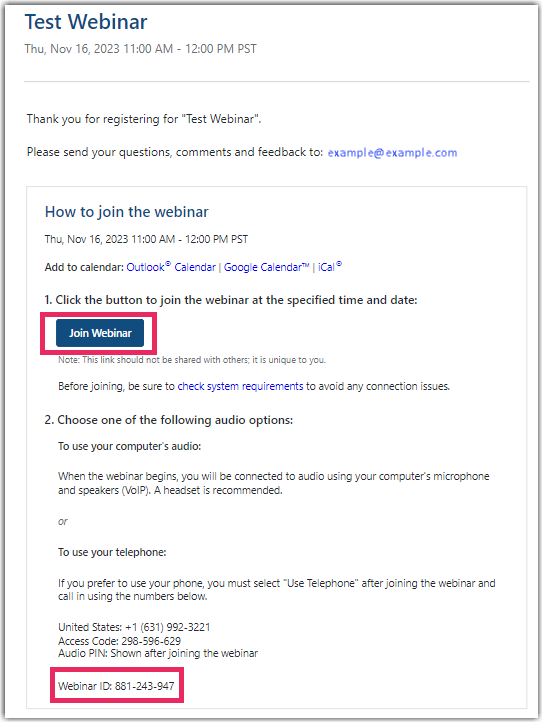
¿Qué significa "El seminario web está lleno"?
Si intenta inscribirse o unirse a un seminario web pero reciben un " El seminario web está completo " mensaje, a continuación, la sesión ya tiene el máximo de asistentes permitidos. No podrá unirse a la sesión a no ser que uno de los asistentes que ya se ha unido previamente la abandone. Esto se debe a que cada organizador GoTo Webinar cuenta tiene un plan de suscripción con un número máximo de asistentes que pueden tener en cualquier seminario web. Obtenga más información.
¿Qué significa "El seminario web ha finalizado"?
Si ve este mensaje, intente registrarse seminario web que ya se ha producido. Debe póngase en contacto con el organizador que le invitó al seminario web para ver si tienen una grabación que puede ver o si hay alguna sesión adicional que pueda unirse.
Configurar el audio
¿Por qué no veo las opciones "Audio del equipo" o "Llamada telefónica"?
¿Por qué mi pantalla tiene un aspecto diferente al que se muestra?
Ver el seminario web
- Si ve el mensaje "La reunión empezará cuando llegue el organizador", el organizador aún no ha iniciado la emisión. Cuando lo haga, podrá escuchar el audio.
- Si ve una ventana nueva abierta con el mensaje " Esperando para ver < organizador > Pantalla " y, a continuación, seminario web se hayan iniciado oficialmente, pero el organizador no presenta ningún contenido visual. En este momento ya podrá escuchar el audio.
¿Por qué los demás no me oyen?
¿Le resulta difícil hacerse oír por los demás participantes de la sesión? A ver si podemos arreglarlo. Hay varias posibilidades de lo que puede estar pasando.
Solución de problemas generales
- Es posible que esté silenciado De forma predeterminada, el organizador silencia a todos los asistentes del seminario web. Si quiere hablar, puede enviar una pregunta al organizador y solicitar que este le active el sonido. Si el organizador ya le ha activado el sonido, es posible que usted se haya silenciado sin percatarse. Haga clic en el icono de audio para activar el sonido.
- Es posible que no haya iniciado la transmisión — Como organizador, debe iniciar la transmisión para permitir a los asistentes oír el audio y ver la pantalla. Seleccionar Iniciar la transmisión en la parte superior del Panel de Control, o *1 el teclado del teléfono para iniciar la conferencia de audio.
- Es posible que se haya seleccionado el modo de audio incorrecto — Cuando se halle en una sesión, podrá especificar el modo de audio que usa para conectarse a la conferencia de audio (en función de los modos definidos por el organizador). Es posible que el modo predeterminado con el que se ha unido no sea el que quería, por lo que debe cambiarlo manualmente.
- Si quiere conectarse con el micrófono y los altavoces del equipo, compruebe que el modo Audio del equipo o el modo Llamada por Internet estén seleccionados.
- Si quiere conectarse con el teléfono, compruebe que el modo Teléfono esté seleccionado.
- Es posible que el organizador no haya proporcionado el modo seleccionado como una opción para la sesión — Mientras GoTo Webinar ofrece a los usuarios varias opciones para conectarse a la conferencia de audio, corresponde al organizador decidir los modos de audio que están disponibles en cada sesión. Pruebe con la opción alternativa.
Estoy intentando conectarme por teléfono.
- Es posible que haya un problema con su proveedor de servicios de telefonía Si hay un problema con la conexión telefónica, puede ser un problema con su proveedor de servicios. No podemos solucionar los problemas surgidos con su proveedor de servicios, pero sí podemos sugerirle que vuelva a conectarse a través del micrófono y los altavoces.
- Es posible que haya una mala conexión — cuelgue y vuelva a unirse para ver si se puede establecer una conexión mejor.
Estoy intentando conectarme con un micrófono y unos altavoces (VoIP).
Estas son algunas sugerencias de lo que puede estar impidiendo que el resto de los participantes de la sesión lo oigan.
- GoTo Webinar puede captar el sonido a través de unos auriculares en vez de los altavoces — si dispone de unos auriculares con micrófono conectados a su equipo o dispositivo, pero no los lleva puestos en ese momento, GoTo Webinar puede usarlo como dispositivo de entrada de audio. Póngase los auriculares, desconéctelos o consulte ¿Cómo puedo probar mi audio? para saber cómo especificar el dispositivo que quiere usar como micrófono.
- Es posible que no disponga de un micrófono enchufado a su equipo o dispositivo Si sabe con seguridad un micrófono enchufado a su equipo, es posible que GoTo Webinar no lo ha detectado. Puede verificar los ajustes del micrófono y los altavoces, e incluso probar los dispositivos de audio.
- Si utiliza la aplicación Instant Join, es posible que no esté ejecutando Google Chrome Solo puede conectarse al audio de la sesión mediante el modo Equipo si utiliza Google Chrome.
- Si utiliza la aplicación web, es posible que deba dar a la aplicación permisos para acceder al micrófono (La primera vez que se una a una sesión desde la web, se le pedirá que permita el permiso de la aplicación para usar el micrófono. Si le ha denegado el permiso por error, deberá concedérselo para que se pueda oír su audio.
- Si utiliza un equipo, es posible que necesite ajustar la configuración del micrófono En ocasiones, en ocasiones, un ajuste de mejora del micrófono puede provocar un bajo volumen, unos cortes o sin sonido. Puede que inhabilitar esta mejora solucione el problema.
¿Por qué puedo oír el audio, pero no puedo ver la presentación?
¿Oye el audio de la sesión, pero no ve nada? Hay varias posibilidades de lo que puede estar pasando.
Es posible que la ventana del Visor esté minimizada u oculta (aplicación de escritorio).
Si está utilizando la aplicación de escritorio, es posible que la ventana del Visor de GoTo Webinar esté oculta detrás de otra aplicación que se ejecuta en el equipo, o bien puede estar minimizada. Compruebe la barra de tareas (Windows) o el dock (Mac) para la (si usa la aplicación clásica) o (si usa beta ) GoTo app ) icono para activar el icono para traer la GoTo Webinar o al primer plano de la pantalla.
Es posible que tenga seleccionada la pestaña incorrecta (si se ha unido mediante la aplicación web).
Si utiliza la aplicación web, su sesión se lleva a cabo enteramente en el navegador web. Por lo que es posible que tenga delante la pestaña equivocada del explorador. Compruebe las pestañas abiertas (y asegúrese de comprobar si hay otras ventanas del navegador) y haga clic en la que dice "GoTo Webinar" o " GoTo " y muestra el rojo " audio en directo " icono ![]() .
.
Puede que todavía no haya ninguna pantalla compartida.
Si no hay nadie compartiendo la pantalla, aparece la sala de espera y se muestra el mensaje "Esperando para ver la pantalla de
Es posible que el Visor esté detrás de la pantalla de conexión de inicio.
Es posible que el Visor de GoTo Webinar esté oculto detrás de la página "Comencemos" del explorador web. Una vez que se haya conectado a la sesión, cierre el explorador web o abra la aplicación de escritorio GoTo Webinar en ejecución en la barra de tareas.
¿Por qué puedo ver la pantalla u oír el audio (pero no ambas cosas)?
Parece que se ha conectado correctamente a la sesión, pero el audio aún no se ha conectado. Deberá haber seleccionado Llamada telefónica o Audio del equipo en la configuración de audio, lo que le conectará a la conferencia de audio.
- Si se ha unido desde la aplicación de escritorio, seleccionar Audio en el Panel de opciones del Panel de Control. Consulte Cambiar el modo de audio durante la sesión para obtener información más detallada.
- Si se ha unido desde un explorador, seleccionar Configuración en la barra de herramientas y consulte los ajustes de audio.
- Si se ha unido desde la aplicación para dispositivos móviles, abra los ajustes de Audio (en la pestaña Audio o Ajustes en función de su sistema operativo).
Si eso no resuelve el problema, consulte ¿Por qué no oigo a nadie?
Preguntas frecuentes y ayuda para el audio
Aquí puede consultar preguntas frecuentes sobre la conexión a la conferencia de audio durante una sesión.
Preguntas frecuentes sobre el audio
¿Por qué los demás no me oyen?
¿Por qué no puedo conectarme al audio con el micrófono y los altavoces (VoIP)?
¿Por qué no puedo conectarme al audio con el teléfono?
¿Cómo corrijo los problemas de acople (eco, sonidos estáticos) durante la sesión?
¿Cómo corrijo la calidad del audio cuando es mala o este suena entrecortado o robótico?
¿Por qué puedo oír el audio, pero no puedo ver la presentación?
¿Puedo proporcionar mis propios números de teléfono para las sesiones?
Proporcionar números de teléfono internacionales
¿Puedo transmitir el audio de mi equipo a los participantes del seminario web?
Ayuda de audio adicional para todos los usuarios
Conectarse al audio mediante el teléfono
Conectarse al audio mediante Internet (micrófono y altavoces)
Conectarse al audio mediante información de audio personalizada
Cambiar el modo de audio durante la sesión
Silenciar y activar su propio sonido
Probar el micrófono y los altavoces (VoIP)
Administrar el audio del teléfono mediante comandos del teclado numérico



