¿Qué es el archivo MSI multiusuario del Launcher/Opener?
GoTo Training utiliza la aplicación GoTo Opener para ayudarle a iniciar sesiones activas. Para la mayoría de los usuarios, la aplicación GoTo Opener se instala y se inicia automáticamente cuando los usuarios inician una sesión o se unen a una activa.
Sin embargo, muchas grandes empresas restringen los privilegios de instalación de sus usuarios para evitar fallos de seguridad accidentales, lo que implica que los empleados no pueden instalar software en sus equipos. En casos específicos como este, un administrador de TI es responsable de preinstalar las aplicaciones necesarias en los ordenadores con Windows de cada empleado.
Para adaptarnos a empresas de este tipo, todos nuestros productos (además de GoTo Opener) ofrecen un archivo MSI multiusuario. Los administradores de TI pueden utilizar este archivo para distribuir nuestro software entre todos los ordenadores con Windows de los empleados.
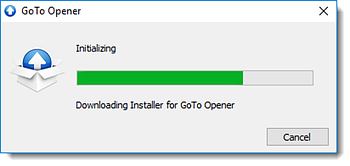
¿Por qué no todo el mundo puede utilizar el archivo MSI multiusuario del Launcher/Opener?
El archivo MSI multiusuario se ha diseñado específicamente para aquellos usuarios que no pueden instalar software de manera rápida o sencilla. Por ello, no se actualiza automáticamente a la versión más reciente.
Si puede instalar software en su ordenador y no necesita que un administrador de TI lo instale en su nombre, no necesita el MSI multiusuario para instalar la aplicación GoTo Opener. En su lugar, debería permitir que el GoTo Opener se instale automáticamente para que pueda mantenerse actualizado y ofrecerle siempre las funciones y correcciones más recientes.
¿Quién debe utilizar el archivo MSI multiusuario del Launcher/Opener?
El archivo MSI multiusuario solo debe usarse para instalar GoTo Opener si el usuario no tiene privilegios suficientes para instalar el software. Si un administrador de TI es necesario para usar un archivo MSI para preinstalar la GoTo Training software de escritorio en todos los ordenadores de los empleados, también debe hacer lo mismo con el multiusuario GoTo Opener archivo MSI.
Tenga en cuenta que, como GoTo Opener no se actualiza automáticamente si se instala mediante el archivo MSI multiusuario, los administradores de TI deben volver a distribuir la versión más reciente del MSI cada 3 o 6 meses. Los administradores de TI pueden instalar el archivo aquí.
¿Dónde puedo instalar el archivo MSI multiusuario de Launcher/Opener? (Solo administradores de TI)
¿Cómo puedo cambiar a la versión de GoTo Opener que se instala periódicamente?
Si puede instalar software en su ordenador y no necesita que un administrador de TI lo instale en su nombre, le recomendamos encarecidamente que siga los pasos rápidos y sencillos indicados a continuación para asegurarse de poder aprovechar siempre los cambios y las correcciones más recientes de GoTo Opener.


